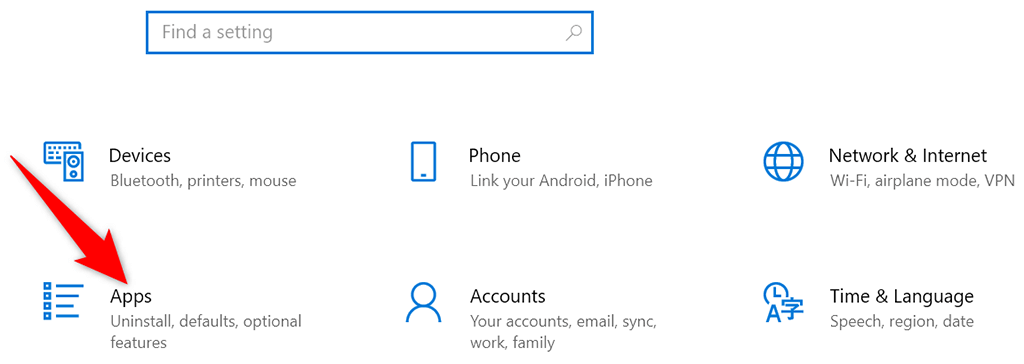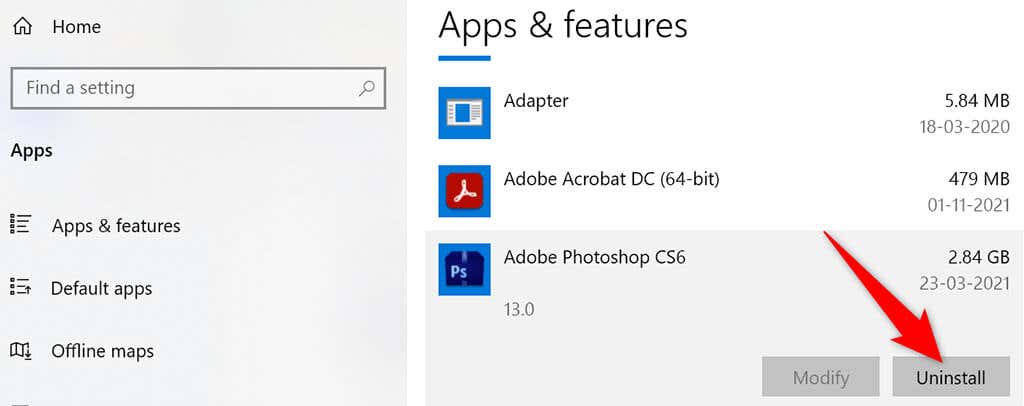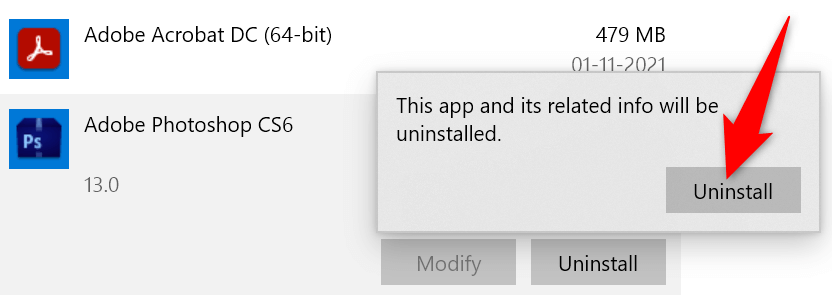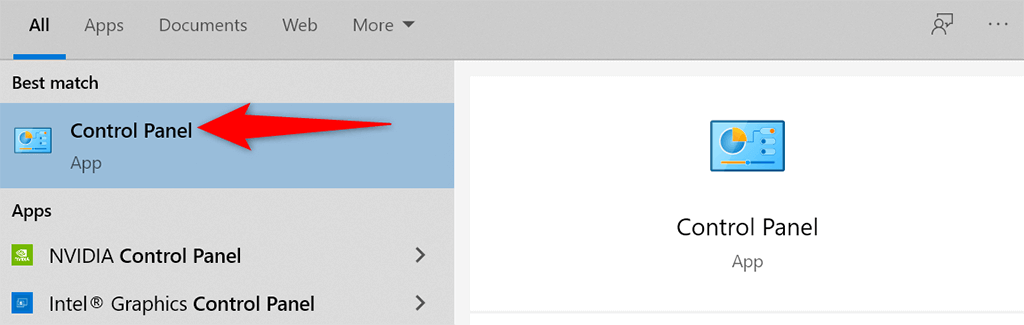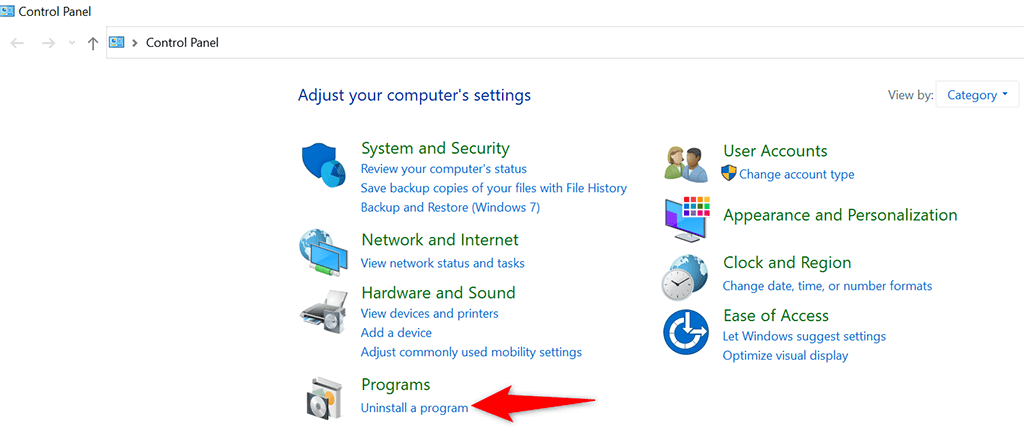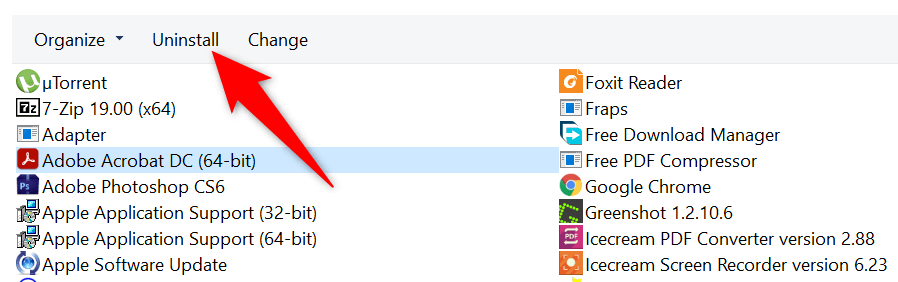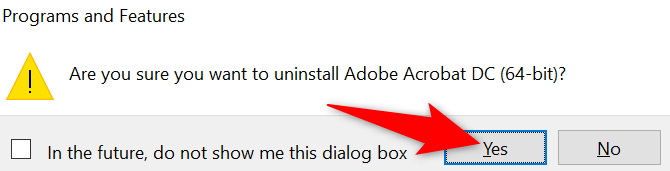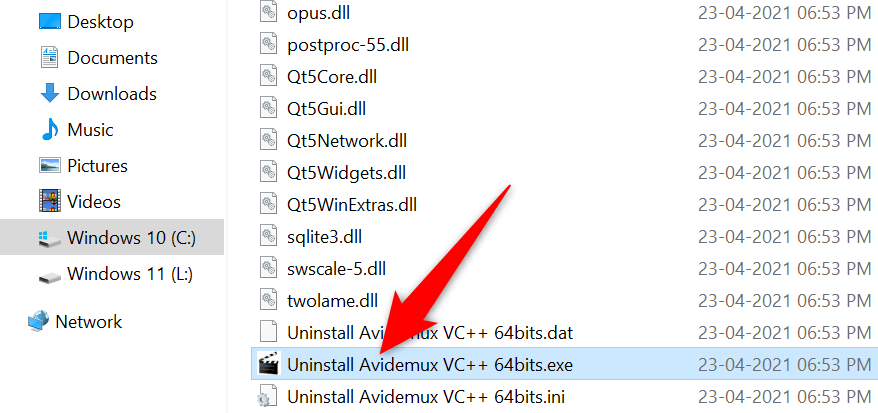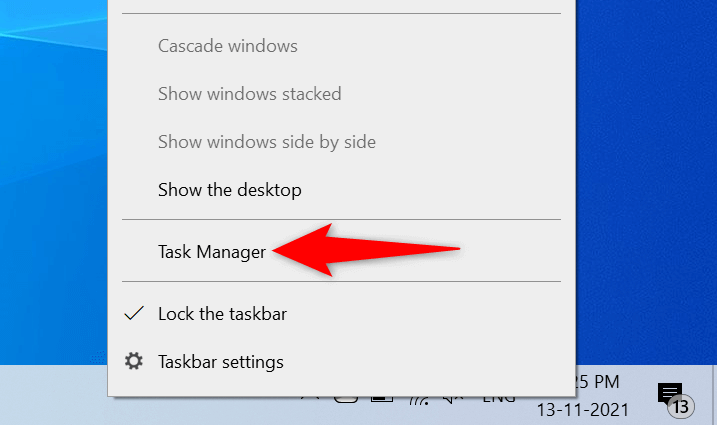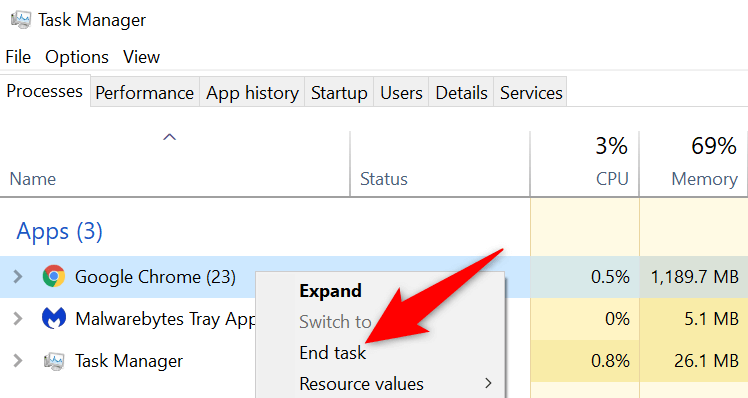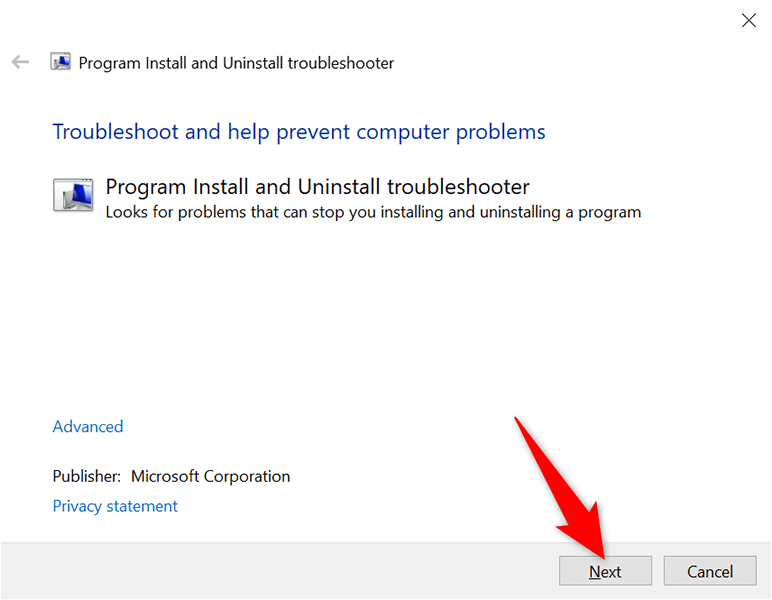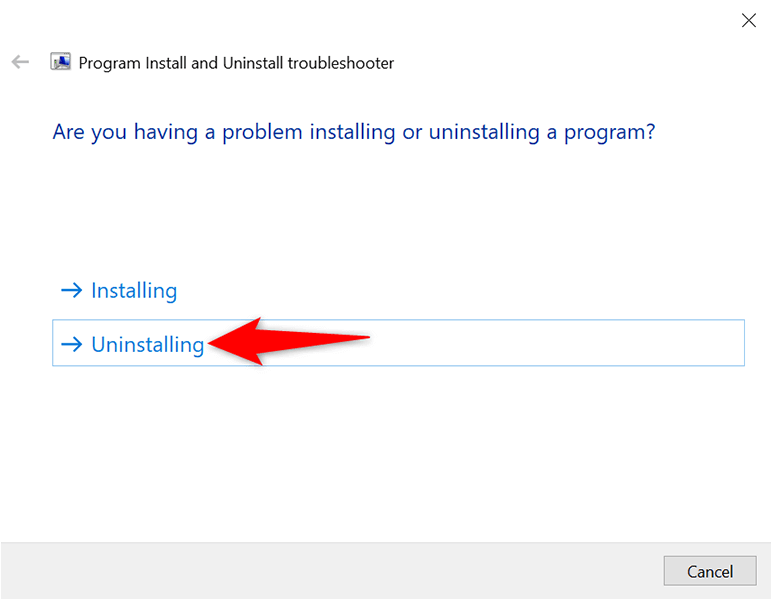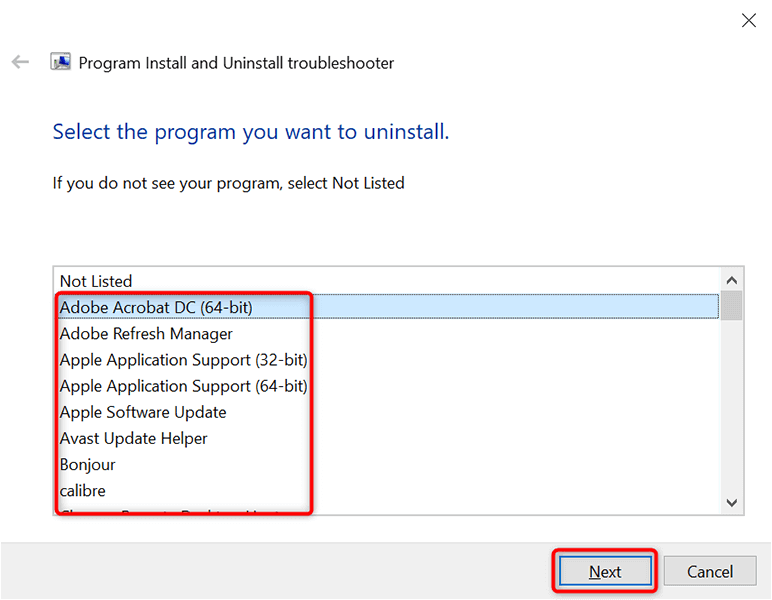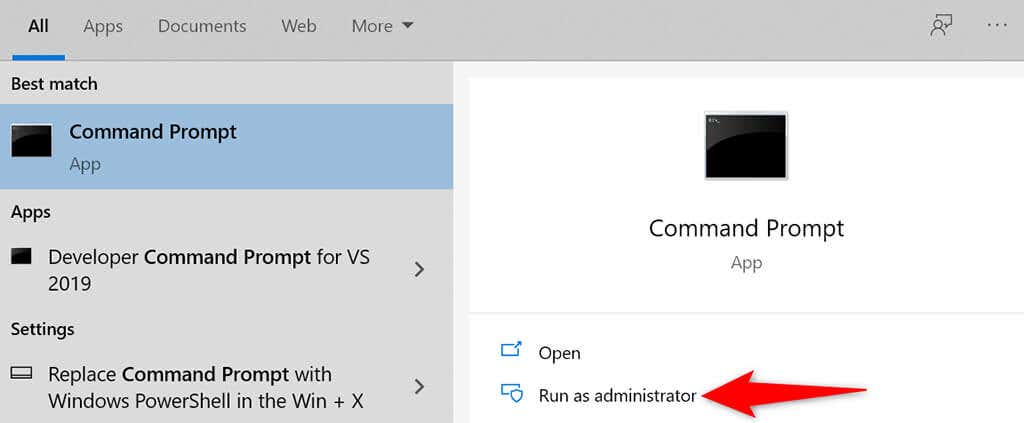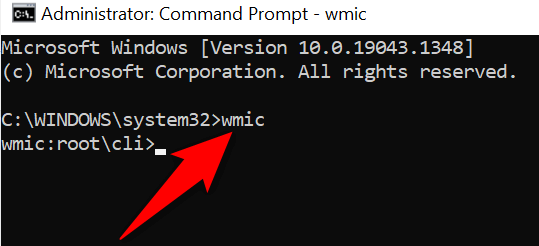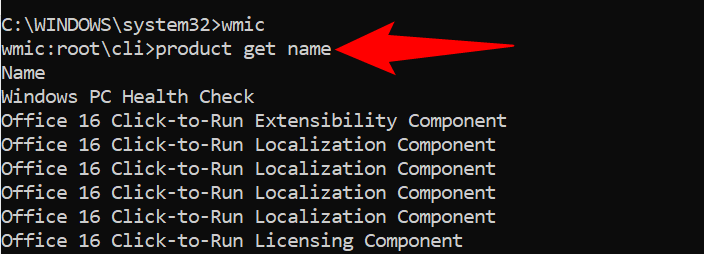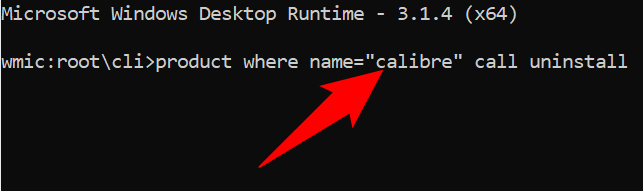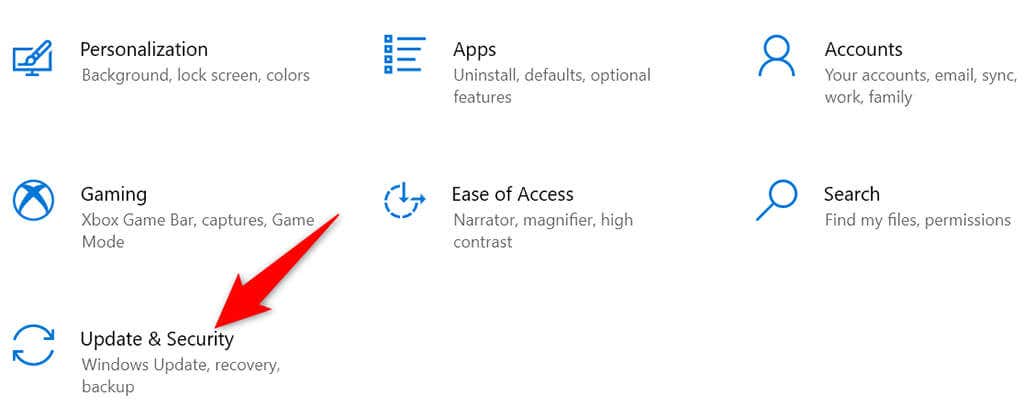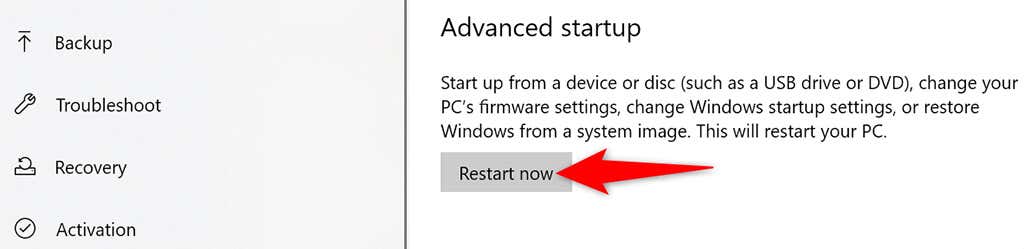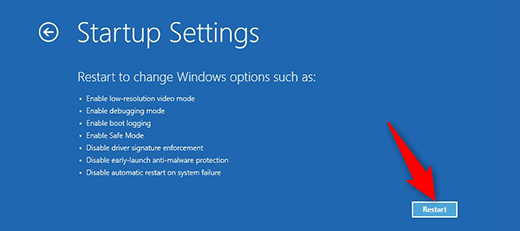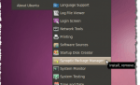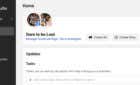The trick is to follow these simple procedures
You try to remove a program, but that program won’t uninstall on your Windows 10 PC. This happens for various reasons, some of which are not related to the program but rather your system.
Luckily, you can fix most uninstall issues by following simple procedures. You’ll then be able to delete your programs like you usually do.
Use Settings to Uninstall Windows 10 Programs
The easiest way to remove installed apps on Windows 10 is to use the built-in Settings app. If you’ve been trying to remove your apps with Control Panel or another method, try Settings, and it might just delete your program successfully.
- Open the Settings app on your PC by pressing Windows + I keys together.
- Select Apps on the Settings window.
- You’ll see all your installed programs. Find and select the program you want to remove.
- Select Uninstall beneath the program name to remove the program.
- Choose Uninstall in the prompt that opens.
- Follow the on-screen instructions, and your program will be removed.
Use Control Panel to Remove Windows 10 Apps
If you can’t use Settings, or if that app doesn’t remove your programs, try using the Control Panel. This is the most traditional way to remove apps from Windows PCs.
- Launch Control Panel by opening the Start menu, searching for Control Panel, and selecting Control Panel in the search results.
- Select Uninstall a program underneath Programs on the Control Panel window.
- Choose the program you want to remove.
- Select Uninstall at the top of the programs list.
- Choose Yes in the prompt that opens to confirm you really want to delete the program.
- Follow the on-screen instructions to finish the process.
Use Your Program’s Uninstall Tool
Many apps come bundled with a dedicated uninstall tool. You can use this tool to completely remove that program from your PC. It’s worth using this tool if Settings or Control Panel won’t work for you.
The steps to use the uninstall tool varies by software. However, you’ll find the uninstall or remove option to delete the program from your system in most of them. These uninstall tools are usually located in the same directory where your program is installed.
For example, for the Avidemux tool, the uninstall tool named Uninstall Avidemux VC++ 64bits.exe is located in the following directory:
C:\Program Files\Avidemux 2.7 VC++ 64bits
Opening that tool launches a wizard to help you remove the program from your computer.
Close the Program and Then Uninstall It
One reason you can’t remove an app is that the app is currently running on your PC. Windows usually prohibits you from uninstalling apps that are running in the foreground or background on your computer.
To get around that issue, fully close the app and remove the app from Settings or Control Panel. Make sure you save your unsaved work before you close your app.
If an app won’t close, here’s how to force close that app:
- Right-click the Windows taskbar and select Task Manager from the menu.
- Select the Processes tab in Task Manager.
- Find the program that won’t close, right-click the program, and choose End task.
- Use either Settings or Control Panel to remove the program from your PC.
Use the Program Install and Uninstall Troubleshooter
Microsoft offers a Program Install and Uninstall troubleshooter that you can use to fix uninstall issues on your PC. When you have problems removing an app from your PC, try this tool, and your issues should be resolved.
- Launch a web browser on your computer and access the Program Install and Uninstall page. Download the free tool to your PC.
- Double-click the downloaded file to open the tool.
- Select Next on the tool’s first screen.
- Select Uninstalling on the following screen.
- Wait while the tool detects issues with your system.
- When your programs list appears, select the problematic program and choose Next. If you don’t see your program listed here, select Not Listed at the top.
- The tool will then help remove the selected program from your PC.
Utilize Command Prompt to Uninstall Programs That Won’t Uninstall
Command Prompt is another way to remove programs from your PC. You issue a command in this tool, and the tool gets rid of the specified app from your computer.
- Launch Command Prompt by opening the Start menu, searching for Command Prompt, and selecting Run as administrator.
- Choose Yes in the User Account Control prompt.
- Enter the following command on the Command Prompt window and press Enter: wmic
- Type the following command and press Enter: product get name. Note the name of the program you want to remove in the list that opens.
- Uninstall the problematic program by running the following command: product where name=”PROGRAM” call uninstall. Replace PROGRAM with the actual program name that you noted above.
- Follow the on-screen instructions.
Remove Programs That Won’t Uninstall From Windows 10’s Safe Mode
If your app still doesn’t uninstall, a third-party process might be interfering with the uninstallation task. To see if this is the case and successfully remove the app, use Windows 10’s safe mode.
- Launch the Settings app by pressing Windows + I keys.
- Select Update & Security on the Settings window.
- Choose Recovery from the sidebar on the left.
- Select Restart now under Advanced startup on the right.
- When your PC restarts, you’ll see a Choose an option screen. From here, navigate to Troubleshoot > Advanced options > Startup Settings, and select Restart.
- Select the number 4 on the following screen to boot your PC in safe mode.
- When your PC is in safe mode, use either Settings or Control Panel to remove your stubborn program.
- Restart your PC to bring it back to normal mode.
Programs That Won’t Uninstall Can Indeed Be Removed
Problematic apps are everywhere, and some of those just don’t want to leave your PC. If you ever come across one, you now know exactly what to do to say goodbye to it forever. When that’s done, you might want to consider freeing up space and improving your PC’s performance.