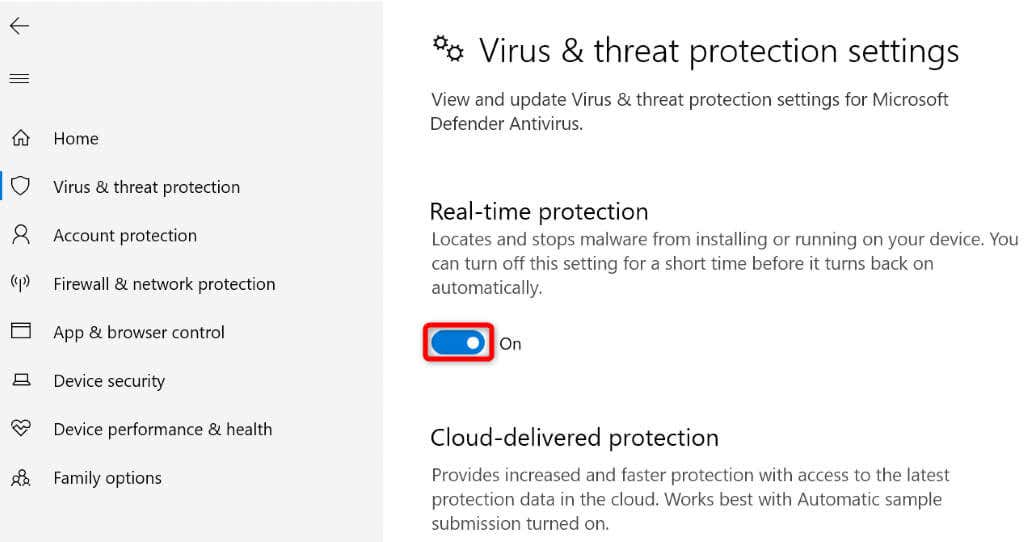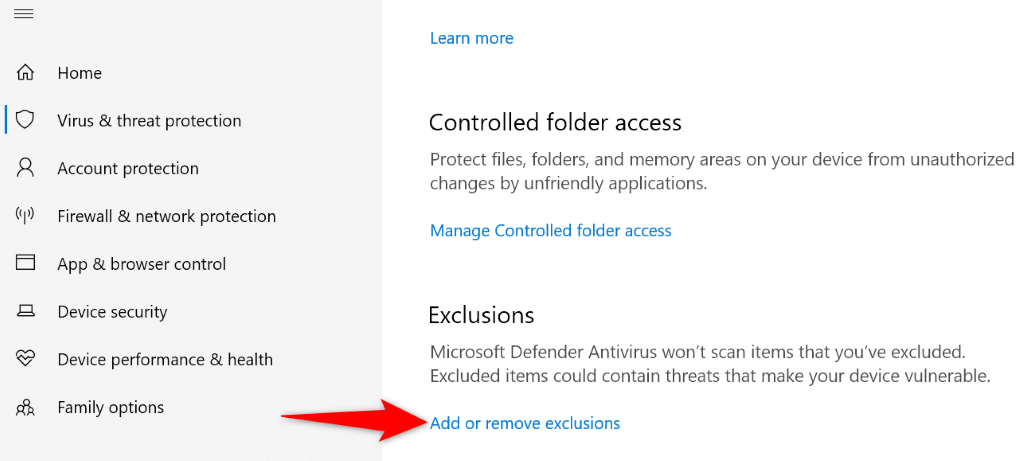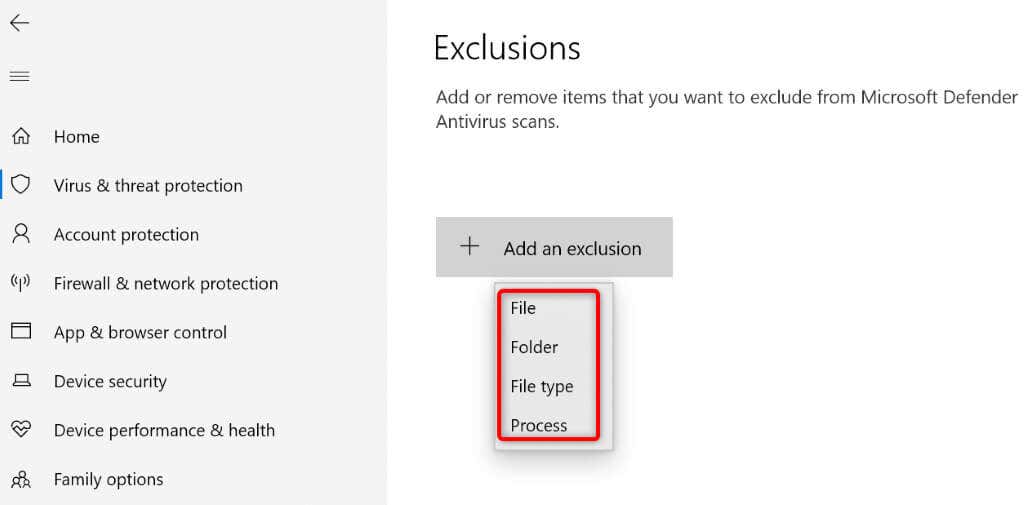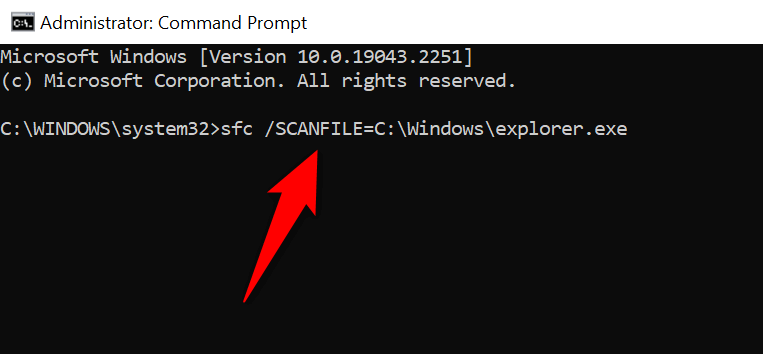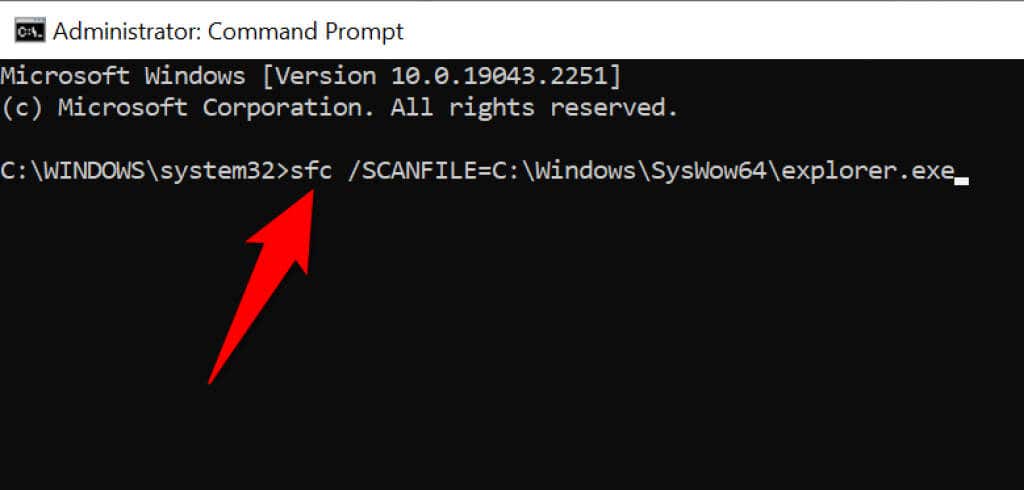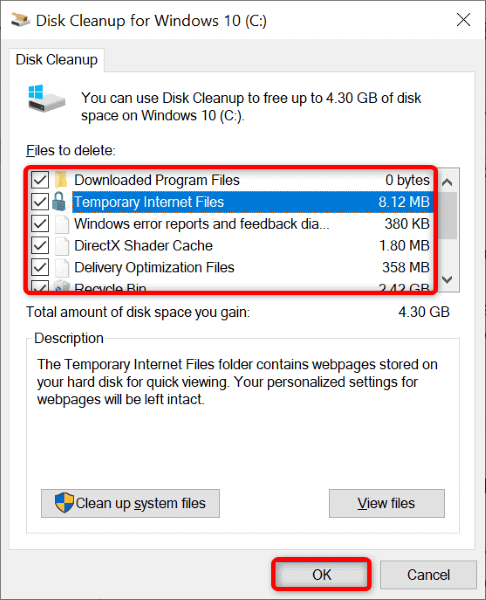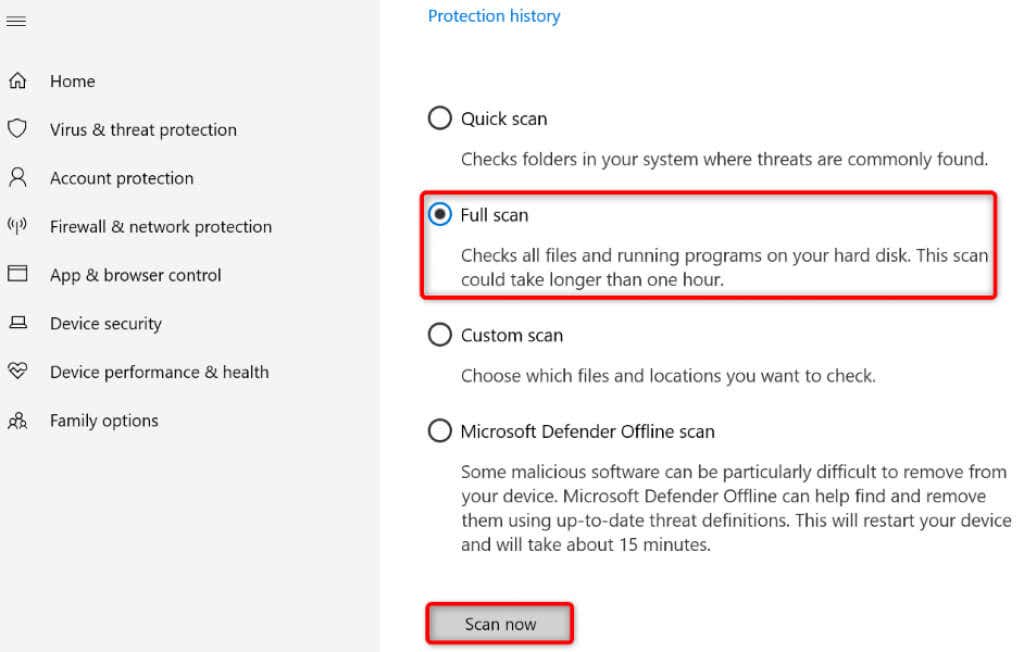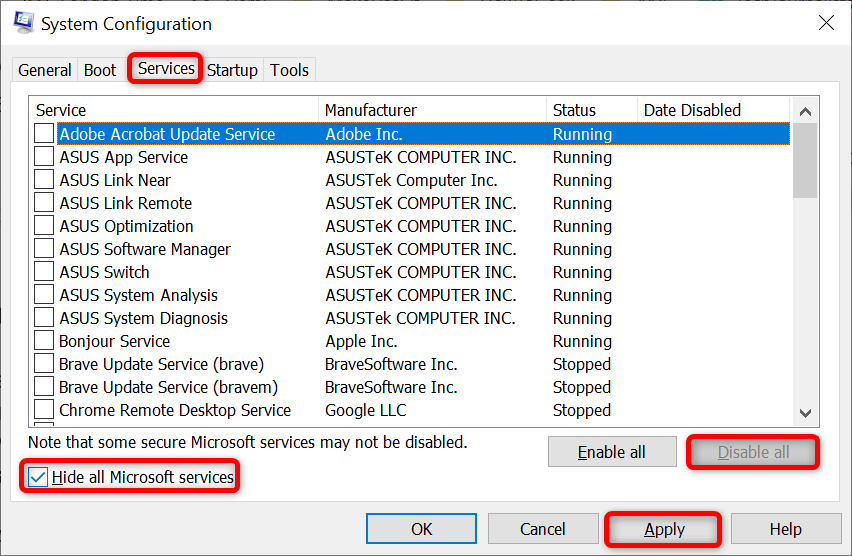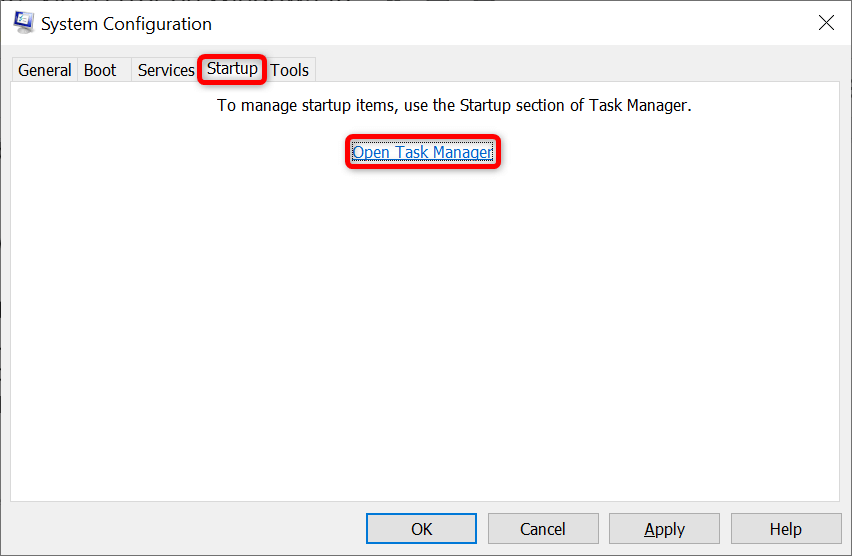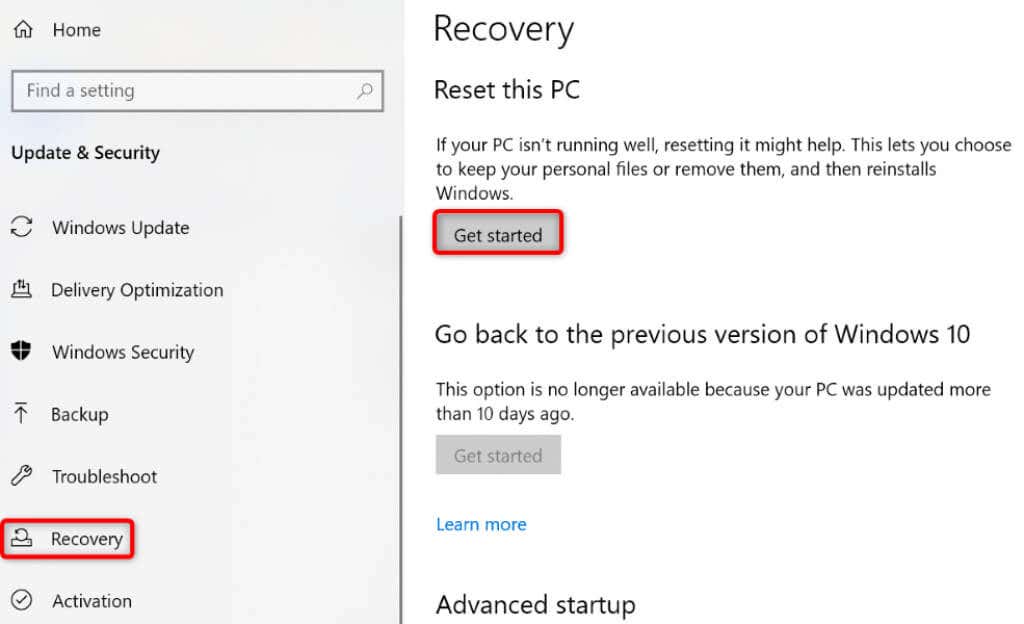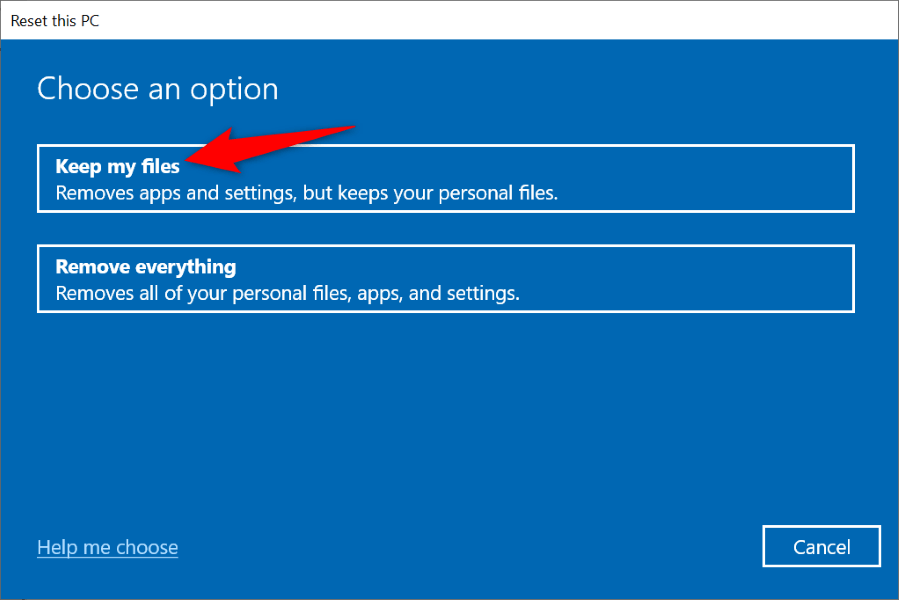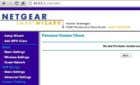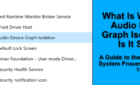Just tweak a few options here and there
Does your Windows 10 PC show an “Operation did not complete” virus error when you try to open a file? Your antivirus program may have detected your file as malicious, or your PC may have other issues. We’ll show you how to fix the problem so you can access your file.
Other reasons you can’t launch your file may include faulty File Explorer, corrupt temporary files, a virus infection on the PC, and other installed apps interfering with your file.

Disable Your Antivirus Protection
When you encounter the “Operation did not complete” error, turn off your antivirus protection and see if your file opens. This should resolve the issue if your antivirus has recognized your file as a suspicious item.
You can disable the real-time protection in most antivirus tools by launching the tool and selecting the option to turn off protection. If you use Microsoft Defender Antivirus, the following steps will help you temporarily disable your virus protection.
- Open the Start menu, locate the Windows Security app, and launch the app.
- Select Virus & threat protection in the app.
- Choose Manage settings under the Virus & threat protection settings header.
- Toggle off Real-time protection.
- Select Yes in the User Account Control prompt.
- Launch File Explorer and access your file.
Add Your File to Your Antivirus’ Exclusion List
If you continue to receive an error message while trying to launch your file, add your file to your antivirus program’s exclusion list. Doing so will remove all the program’s restrictions on your file.
The way you do that depends on what antivirus you use. You can use the following steps for Microsoft Defender Antivirus.
- Access the Start menu, find Windows Security, and launch the app.
- Select Virus & threat protection in the app.
- Choose Manage settings under the Virus & threat protection settings header.
- Scroll down the page and choose Add or remove exclusions.
- Select Yes in the User Account Control prompt.
- Choose Add an exclusion and select the kind of item you want to add to the list. We’ll choose File.
- Select the file you have trouble launching and choose Open.
- Quit the Windows Security app.
- Open your folder and double-click your file.
Fix Windows’ Corrupt File Explorer
Like all other tools, Windows’ File Explorer can go corrupt, causing various random issues. Your virus error may have resulted from Explorer’s corrupt functionality.
In this case, use your PC’s built-in System File Checker (SFC) tool to fix File Explorer.
- Open the Start menu, search for Command Prompt, and select Run as administrator.
- Choose Yes in the User Account Control prompt.
- Type the following in the CMD window and press Enter: sfc /SCANFILE=C:\Windows\explorer.exe
- Next, run the following command: sfc /SCANFILE=C:\Windows\SysWow64\explorer.exe
- Wait for SFC to fix your File Explorer tool.
- Try to launch your executable or other file.
Delete Windows’ Temporary Files
Your installed apps and services create various temporary files on your machine. Sometimes, these files interfere with Windows’ system tasks, causing random problems.
One way to fix that is to delete all your temporary files. This shouldn’t affect your installed apps, as your apps will re-create the required temporary files.
You can use Windows 10’s built-in Disk Cleanup tool to automatically remove your junk files.
- Open Start, find Disk Cleanup, and launch the tool.
- Select your Windows installation drive and choose OK.
- Let Disk Cleanup analyze your drive’s contents.
- Select the file types you’d like to remove and choose OK.
- Launch your problematic file when Disk Cleanup has cleared the junk.
Run a Virus Scan on Your PC
A potential reason you get the “Operation did not complete” error is that your PC is infected with a virus or malware. In this case, the virus causes the system not to launch your file.
You can fix that by running a full virus scan on your system, using either a third-party antivirus program or the built-in Microsoft Defender Antivirus. You can run the full scan in the latter antivirus software as follows.
- Open Windows Security on your machine.
- Select Virus & threat protection.
- Choose Scan options.
- Select Full scan and choose Scan now.
- Reboot your PC when you’ve scanned the system.
- Launch your file.
Clean Boot Your Windows Computer
One reason your system displays an “Operation did not complete” error is that your installed apps are interfering with your file. There are malicious apps that tend to do this.
In this case, you can boot your PC in a clean environment where only the essential system files and drivers are loaded. This helps you isolate your apps and find the culprit item.
Clean booting a Windows 10 PC is as easy as selecting a few options. Here’s how.
- Open Start, search for msconfig, and select System Configuration in the search results.
- Navigate to the Services tab, select Hide all Microsoft services, choose Disable all, and select Apply.
- Access the Startup tab and choose Open Task Manager.
- Select all Enabled items in Task Manager’s Startup tab, then choose Disable.
- Select OK in System Configuration’s Startup tab.
- Reboot your PC.
- Try to launch your file.
If your file opens without any issues, one or more of your installed apps may be the culprit. In this case, remove the recently added apps and see if that fixes your issue.
Reset Your Windows System
If you haven’t had any luck resolving the issue, reset your PC to the factory settings and see if that fixes the problem. Resetting your PC fixes all the bad system configuration and brings all your setting options to the factory defaults.
You’ll get to keep your files when you reset your machine. However, your customized setting options will be lost.
- Open Windows Settings by pressing Windows + I.
- Select Update & Security in Settings.
- Choose Recovery on the left.
- Select Get started under Reset this PC on the right.
- Select Keep my files.
- Follow the instructions displayed on your screen.
- Launch your file when you’ve reset your machine.
Make Inaccessible Files Accessible on Your Windows 10 PC
It’s frustrating to get an “Operation did not complete” error when you’re trying to launch an important file on your Windows computer. Luckily, you don’t have to do much to resolve the issue. Tweak a few options here and there as described in the guide above, and your issue will be resolved.