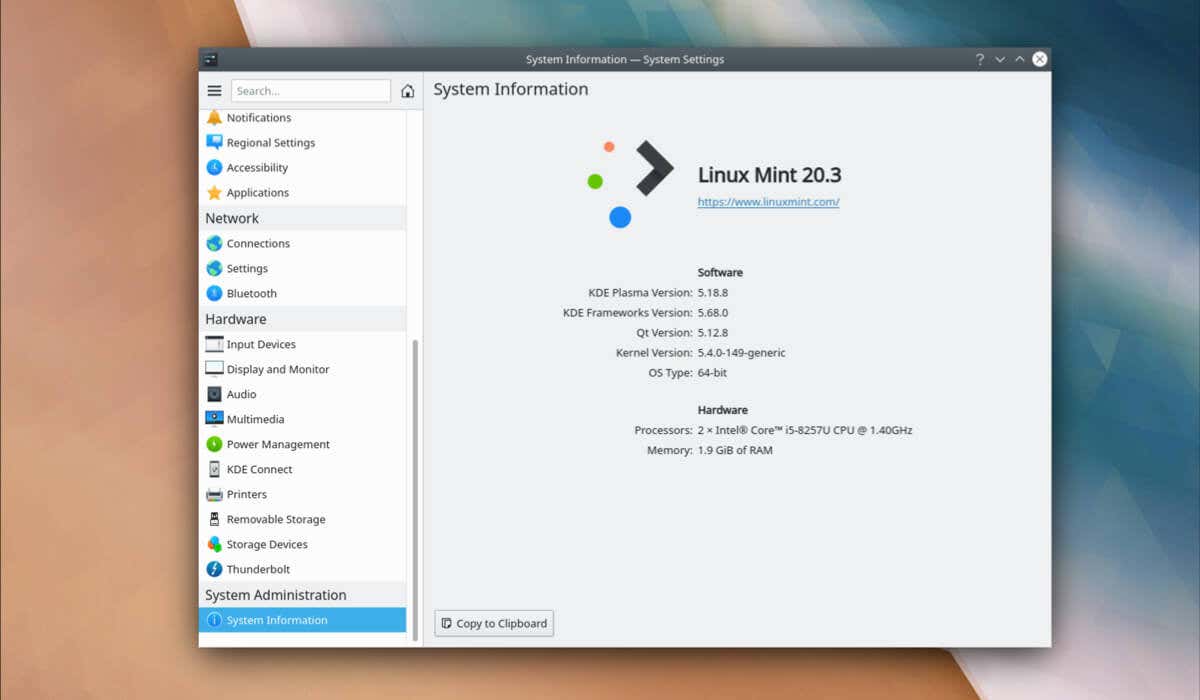Linux Mint is a popular, user-friendly Linux distribution that provides a variety of features to make your computing experience more enjoyable. If you want to enhance your experience further, you could try installing the KDE Plasma desktop environment.
KDE Plasma is known for its modern, customizable interface and rich set of applications that can cater to different types of users. By installing KDE Plasma on your Linux Mint system, you’ll have access to an elegant and powerful desktop that can be tailored to your preferences, while still enjoying the stability of Linux Mint.
Before Installing KDE Plasma Desktop on Linux Mint
Before you can install the KDE Plasma desktop on Linux Mint, you’ll need to update Linux Mint and import the KDE Backport PPAs (or Personal Package Archives) that are required for the installation.
Update Linux Mint
Keeping your Linux Mint system up-to-date is important for ensuring stability and compatibility with new software. With that in mind, make sure to update your Linux Mint installation before you install KDE Plasma.
To update your Linux Mint system:
- Open a new terminal window.
- Type sudo apt update and press Enter.
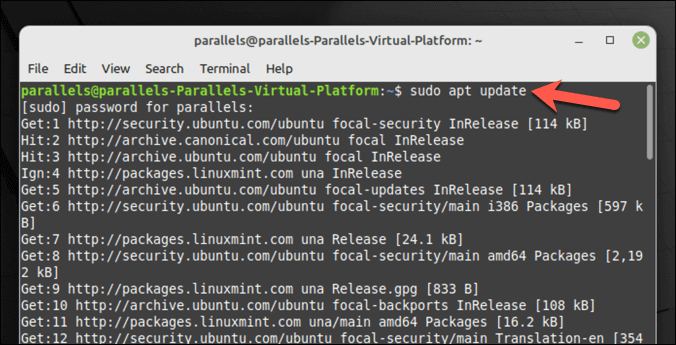
- After the update is complete, type sudo apt upgrade and press Enter. If prompted, confirm by pressing Y and Enter to install any updates.
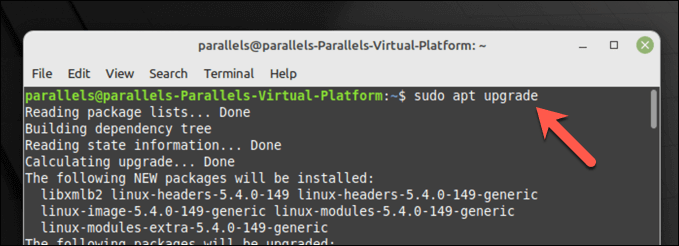
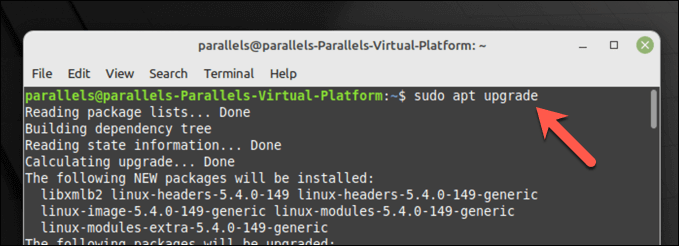
Your system is now up-to-date.
Importing KDE Backport PPAs
The latest version of KDE Plasma and its applications may require you to add certain backport PPA repositories to your system. Kubuntu Backports and Kubuntu-PPA/Backports-extra are both essential repositories that provide access to new versions of KDE packages.
To import KDE Backport PPAs:
- Open a new terminal window.
- Type sudo add-apt-repository ppa:kubuntu-ppa/backports and press Enter.
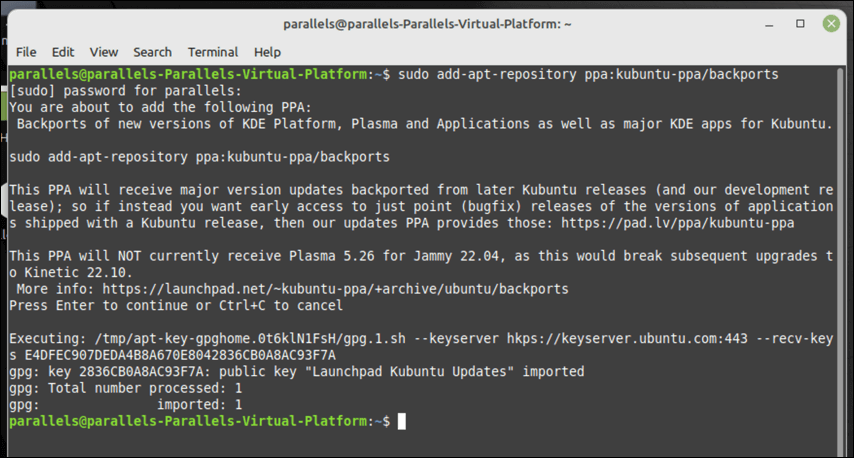
- Update your package list with the newly added repositories by typing sudo apt update and pressing Enter.
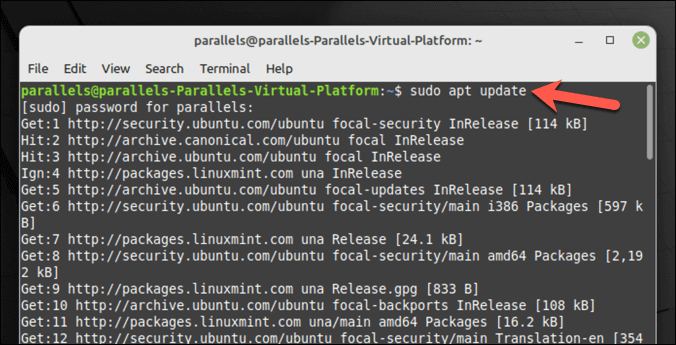
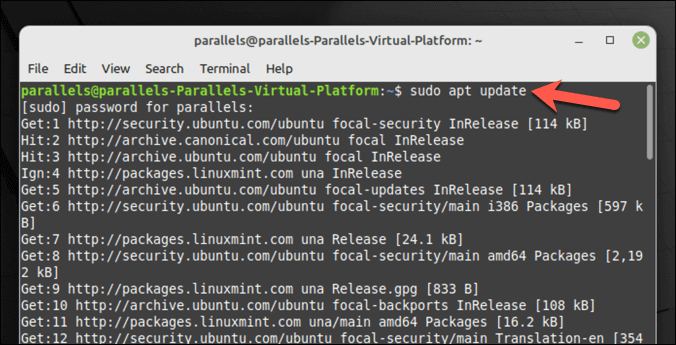
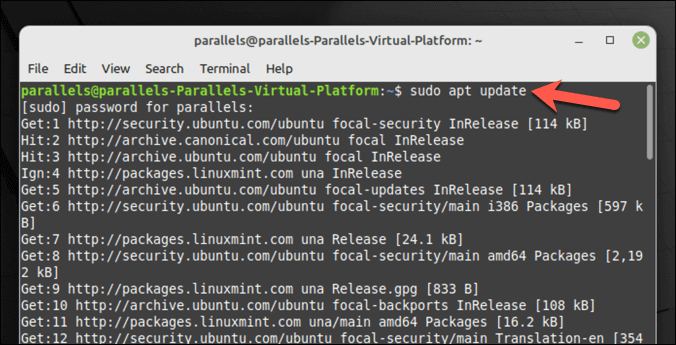
The required KDE Backport PPAs are now added to your system, and you’re ready to proceed with the installation of the KDE Plasma desktop on Linux Mint.
Installing KDE Plasma Desktop on Linux Mint
Once you’ve updated your Linux Mint system and added the necessary KDE PPA’s, you’ll be able to begin the KDE Plasma installation.
You have three options to choose from. You can install kde-plasma-desktop, which is the minimal installation required for KDE Plasma. Alternatively, you could choose kde-standard, which includes a number of KDE applications, wallpapers, and more.
For an even more comprehensive KDE experience, you can use kde-full, which includes even more applications and functionality.
To install KDE Plasma on Linux Mint:
- Open a new terminal window.
- Next, choose your preferred KDE package:
- To install the minimum KDE package, type sudo apt install kde-plasma-desktop and press Enter.
- To install KDE Plasma with some standard applications, type sudo apt install kde-standard and press Enter.
- To install KDE with all default applications, type sudo apt install kde-full and press Enter.
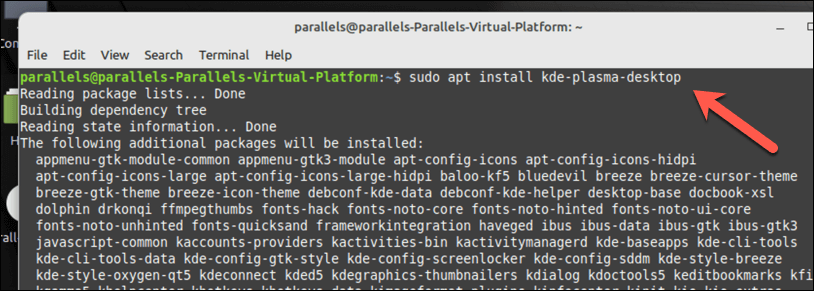
- When prompted, press Y and Enter to proceed with the installation.
- During the installation, Linux Mint will ask you to choose which display manager to use. This is a critical linux component that allows you to sign in to your PC, so it’s important to choose this carefully. KDE Plasma is packed with the SDDM display manager as standard, so select this for the standard KDE experience, but you can choose to use LightDM or another manager instead.
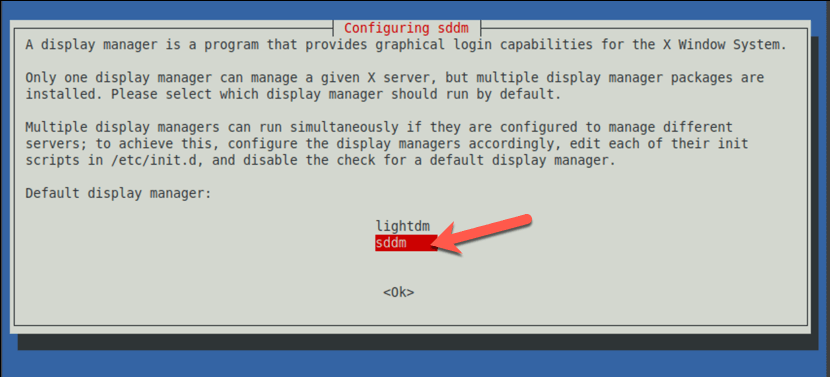
- Follow any additional on-screen instructions to complete the process. Once the installation is complete, restart your computer.
- After the restart is complete, you should be able to select the KDE Plasma desktop environment at the login screen. The appearance of this menu will vary, depending on the display manager you selected to use, but make sure to choose Plasma before signing in.
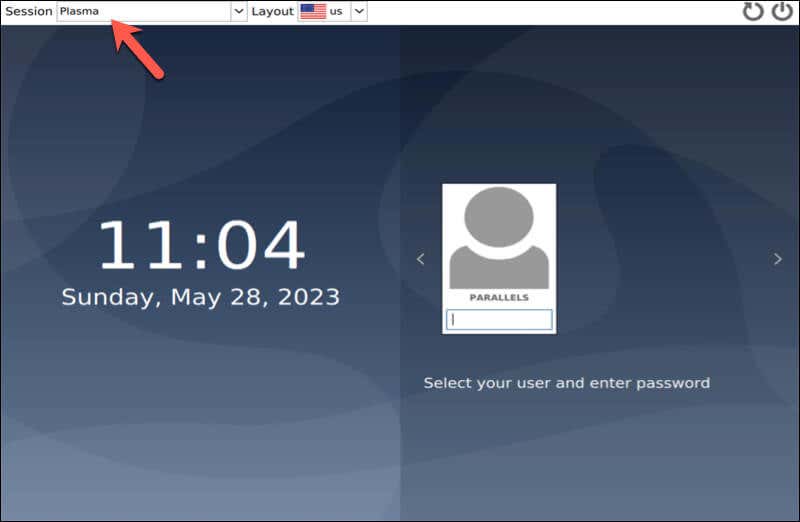
You can now begin to enjoy the KDE Plasma desktop experience on Linux Mint.
Configuring KDE Plasma Desktop on Linux Mint
Once you’ve installed the KDE Plasma desktop on Linux Mint, you may want to configure it to your liking. Here are some basic steps to get started.
- Change the desktop wallpaper: KDE Plasma comes with built-in desktop wallpapers that you can choose from. To change the theme and other on-screen settings, right-click on the desktop and select Configure Desktop. In the settings window, select Wallpaper, then choose a new photo from the options provided (or upload your own).
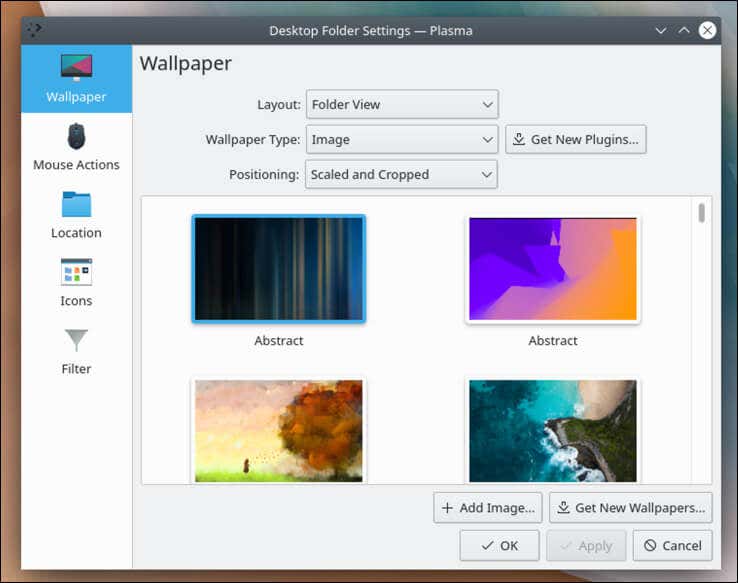
- Add widgets: KDE Plasma Desktop allows you to add widgets to your desktop, such as a clock or weather widget. To add a widget, right-click on the desktop and select Add Widgets, then choose the widget you want to add and drag it to the desktop.
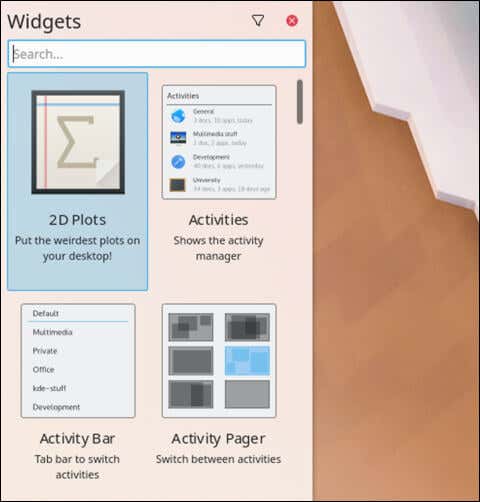
- Configure the default panel: The default panel is the bar at the bottom of the desktop that contains the application launcher, task manager, and system tray. To configure the panel, right-click on it and select Edit Panel.
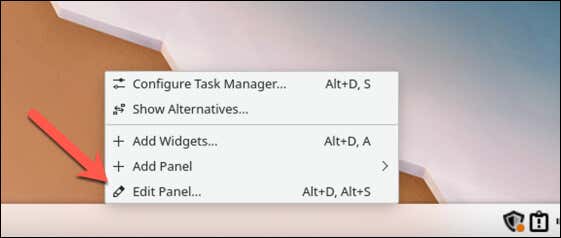
- Change themes, icons, window behavior, and more: You can also make further changes to KDE on your Linux Mint installation via the System Settings menu. From here, you can customise your KDE experience on Linux Mint by setting a new theme, changing how windows behave, changing icons, fonts, and cursors, and more.
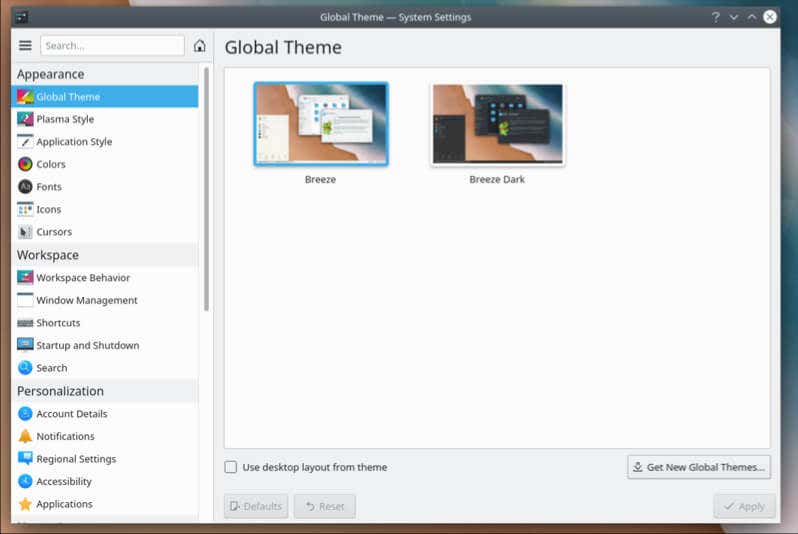
Managing Your Linux Mint PC
Installing KDE Plasma Desktop on Linux Mint presents an alternative, feature-rich desktop experience. By following the steps above, you can configure your Linux Mint PC to use KDE with ease, but you can also consider switching to another Linux distribution, if you’d prefer to do so.
Had trouble with the installation and want to start again? You could always try reinstalling Linux Mint from scratch without losing your data. There’s also the possibility of dual-booting Linux Mint and Windows—just be sure to partition your hard drive carefully before you do so.