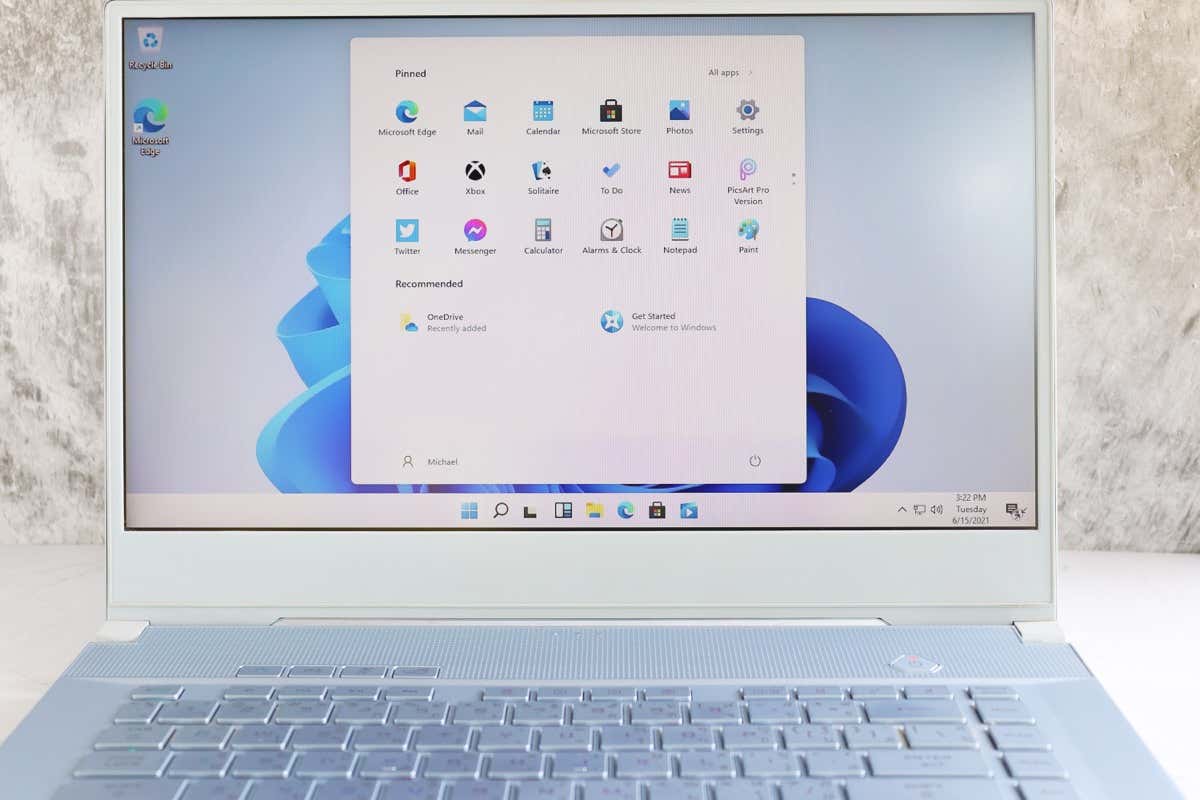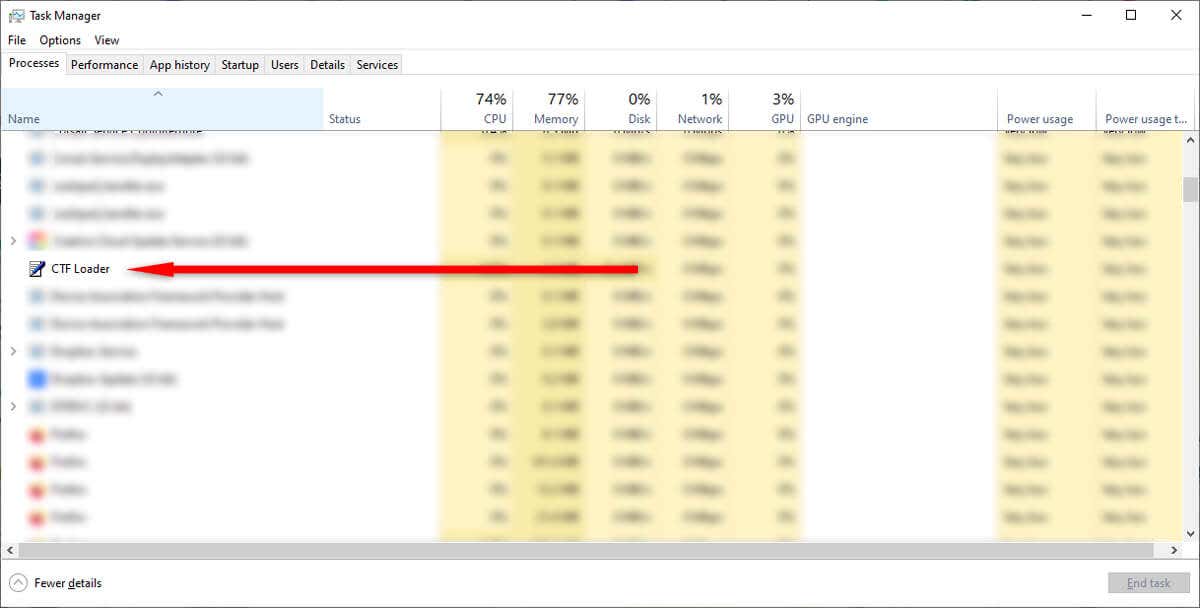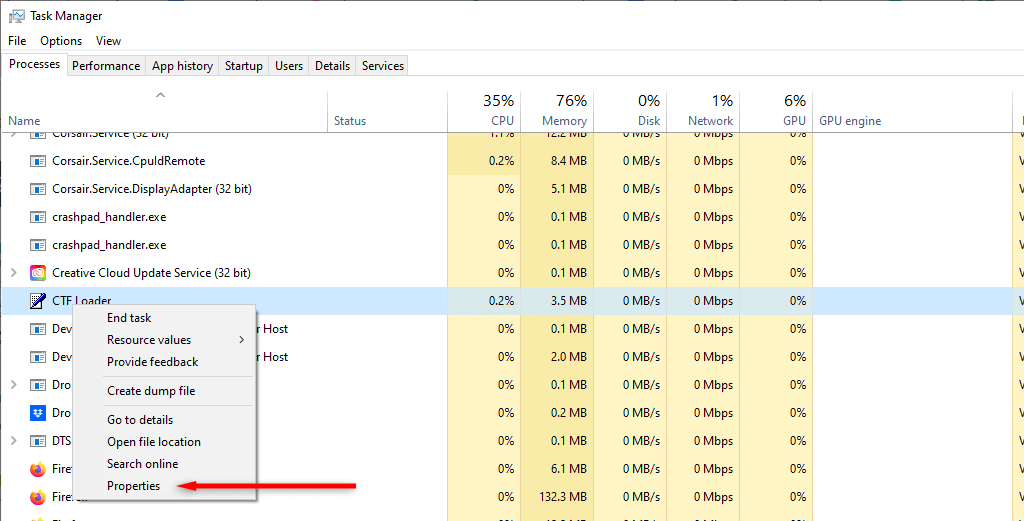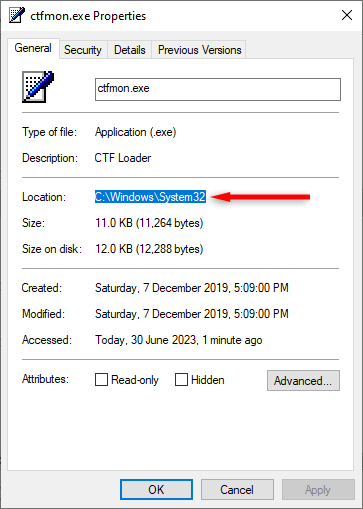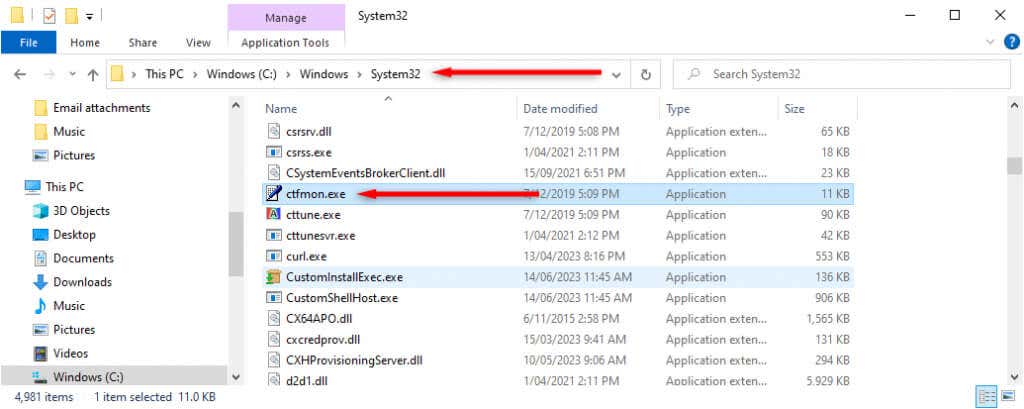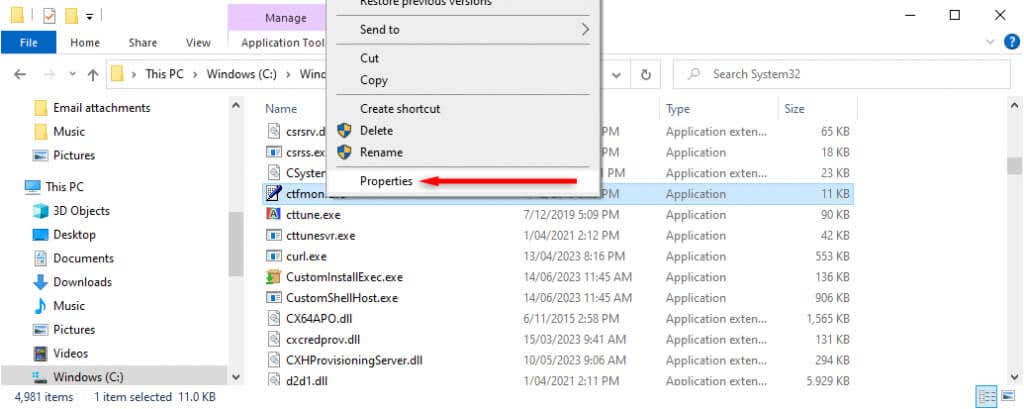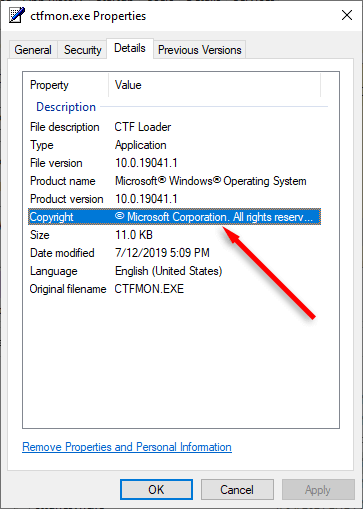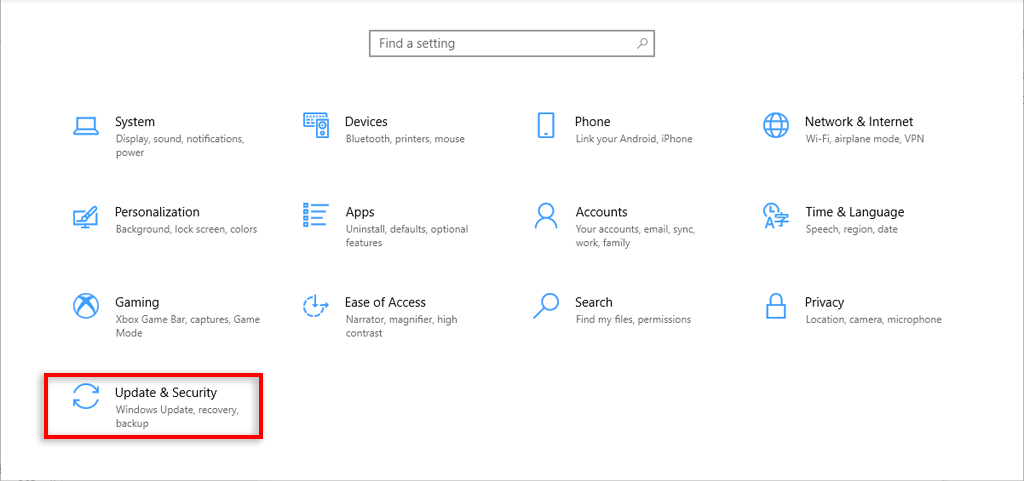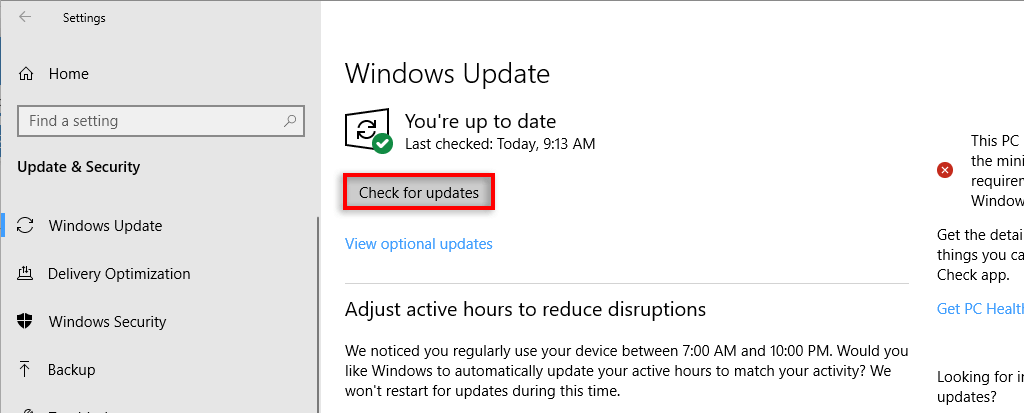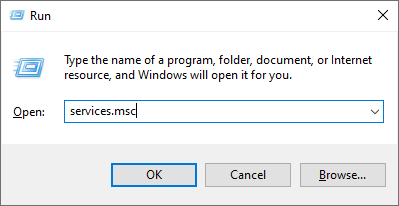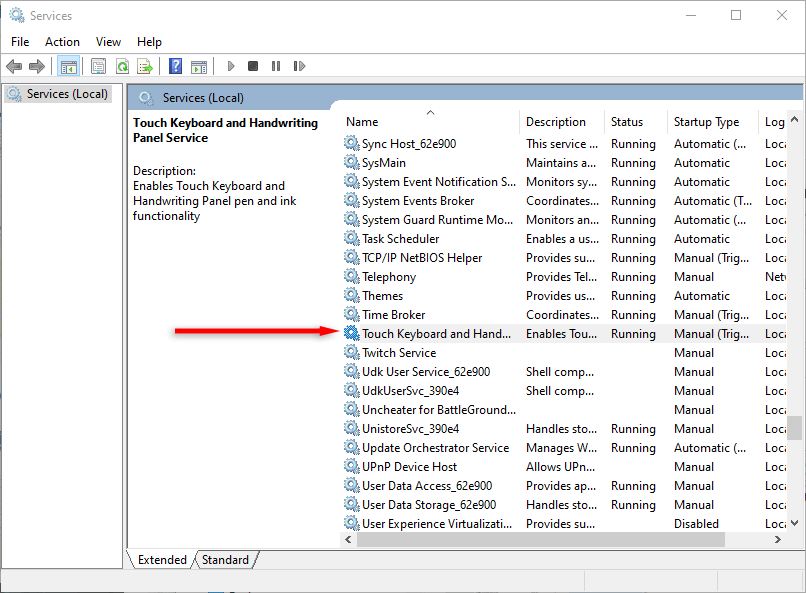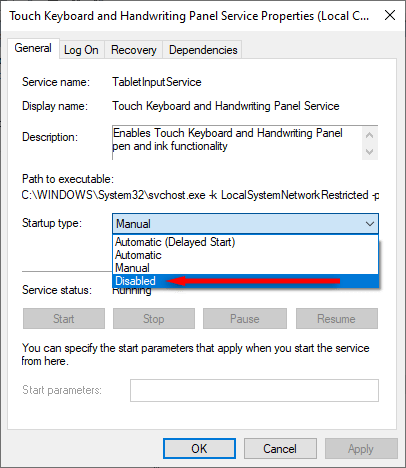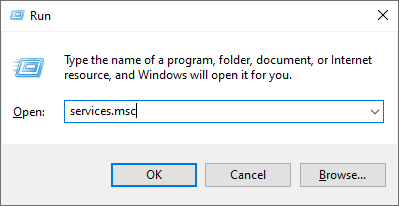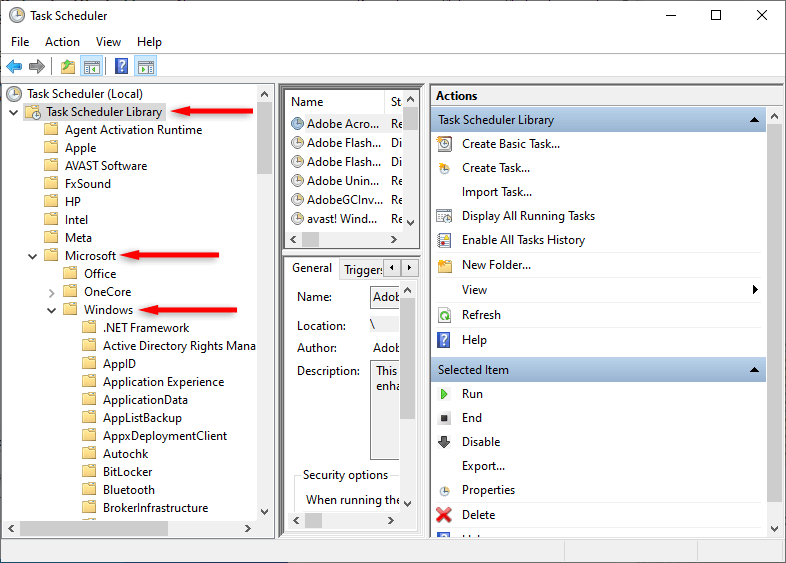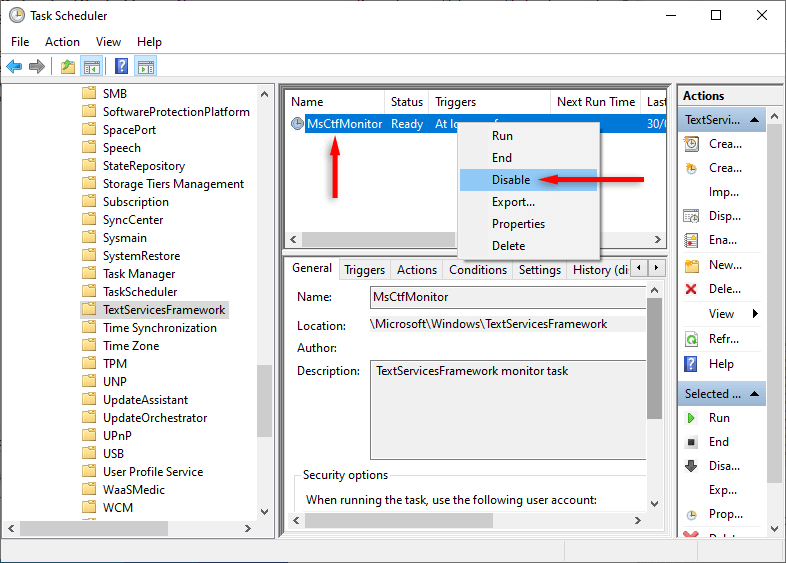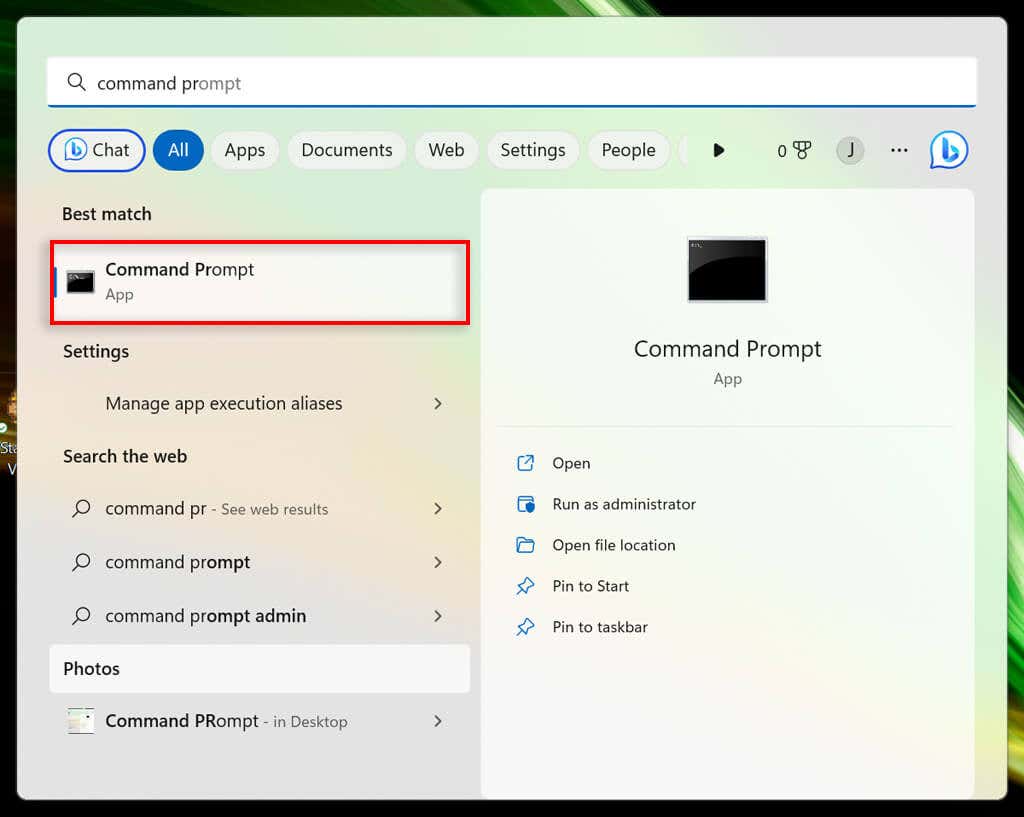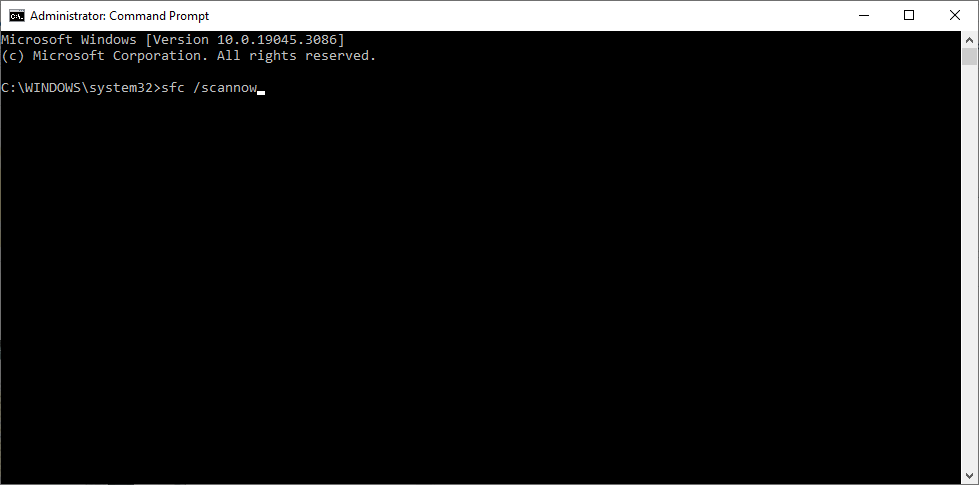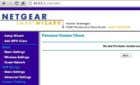Many Windows users report that a process called CTF Loader is consuming a significant amount of system resources, slowing down their PCs dramatically. But what is CTF Loader? And can you prevent it from slowing your system down so much?
In this article, we’ll explain what the CTF Loader process is and why it’s important. Then, we’ll explain how you can reduce its high CPU usage.
What Is the CTF Loader Process?
CTF Loader, or ctfmon.exe, stands for Collaborative Translation Framework Loader. It’s an important Windows process that ensures that Windows components can communicate together and work effectively.
For example, Windows uses the CTF Loader to activate different languages in Microsoft Office’s Language Bar. It also enables speech recognition, keyboard translation, and text support for different input languages.
In other words, the CTF Loader process is integral to the Windows 10 and Windows 11 operating systems and is required for various components to work correctly.
However, it can often drain system resources, having a particularly noticeable effect on your CPU usage. And while CTF Loader is a completely benign and official Windows program, malware can be installed on your system that mimics the process.
If you’ve noticed that the CTF Loader is slowing down your computer significantly, here’s what you can do to fix the situation.
1. Make Sure CTF Loader is Authentic
Hackers often design their malware and viruses to masquerade as common, essential Windows processes so that they go unnoticed. Unfortunately, CTF Loader is one of the common targets for this practice.
So, before trying to fix the CTF Loader error, it’s worth making sure that the file is a legitimate executable and not malicious software.
To do so:
- Right-click the Taskbar and select Task Manager.
- Right-click CTF Loader and select Properties.
- Copy the file path next to “Location.”
- Open the File Explorer and paste the file path into the search bar, then press Enter.
- Right-click Ctfmon.exe and select Properties.
- Select the Details tab.
- Make sure that next to “Copyright”, it says “© Microsoft Corporation. All rights reserved“.
If something else is written here, it’s very likely that you have malware on your hands.
Another way to tell whether or not the CTF Loader is legitimate is by checking its file path. It should only be installed in two locations:
- C:\Windows\System32
- C:\Windows\SysWOW64
If it’s installed anywhere else, it’s likely malware or spyware. In this case, you should use your antivirus program or Windows Defender (via Settings > Update & Security > Windows Security) to scan your computer and remove all traces of it.
2. Download Windows Updates
Pending or currently downloading Windows updates can occasionally cause the CTF Loader to go haywire. Download and install any currently pending Windows updates and check whether the CTF Loader stops using so much of your system resources.
To do so:
- Press the Windows key + I to open Settings.
- Select Update & Security.
- Select Check for updates.
- Download any available updates.
3. Disable the Touch Keyboard and Handwriting Panel Service
If disabling the Text Input Management Service didn’t work, you can try disabling a related service known as the Touch Keyboard and Handwriting Panel Service. To do so:
- Press Ctrl + R to open the Run dialog box.
- Type services.msc and press Enter.
- Scroll down and double-click Touch Keyboard and Handwriting Panel Services.
- Set the Startup type drop-down menu to Disabled.
- Press OK.
4. Prevent the CTF Loader From Running
You can disable CTF Loader completely in a last-ditch effort to cut down its CPU usage. However, this can have a negative effect on Microsoft Office programs and other word processors — so proceed with caution!
To prevent CTF Loader from running:
- Press the Windows key + R to open Run.
- Type taskschd.msc and press Enter.
- On the left side, double-click the Task Scheduler Library.
- Navigate to Microsoft then Windows.
- Double-click TextServicesFramework.
- Right-click MsCtfMonitor and select Disable.
5. Check Whether Windows is Corrupted
Windows 10 and 11 provide a program known as the System File Checker which can scan and repair corrupt files. To use the SFC program:
- Press Windows key to open the Start Menu.
- Search for “Command Prompt.”
- Right-click Command Prompt and select Run as administrator.
- Type sfc /scannow and press Enter.
Wait for the utility to search and fix any potential issues in your system, then check whether the CTF Loader issue has gone away.
Get Your PC Up to Speed
There’s nothing worse than when your PC is bricked by a random process going haywire. But hopefully, this troubleshooting guide has helped you fix CTF Loader’s high usage of CPU resources. If not, your last resort is to perform a clean boot of your system.