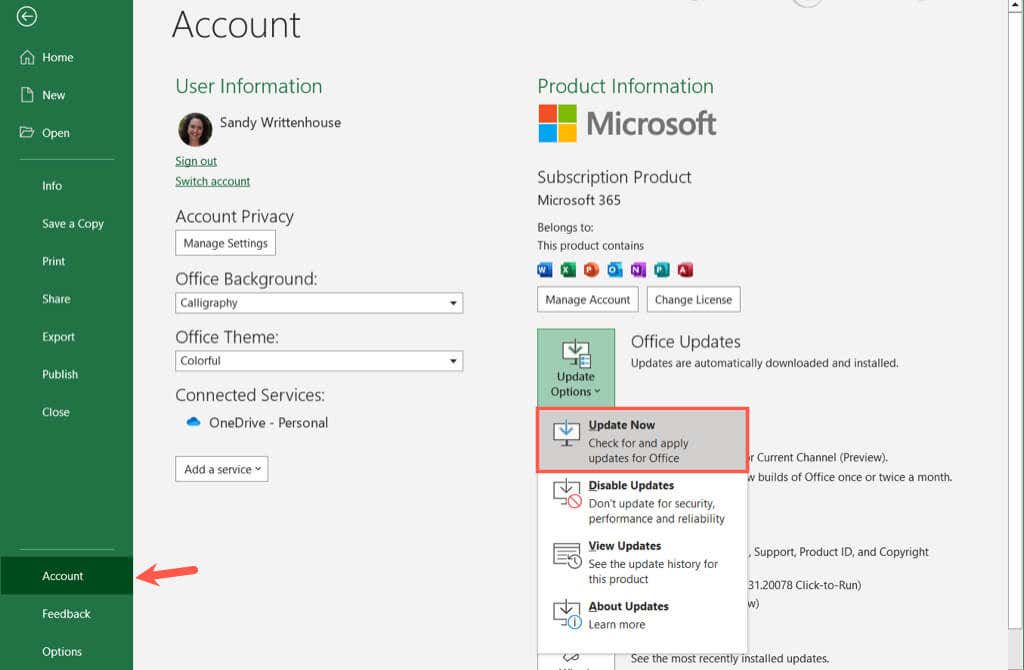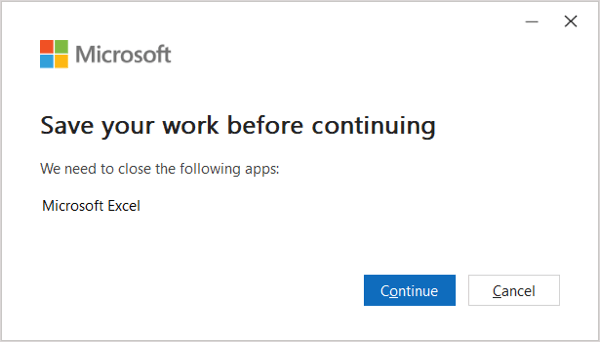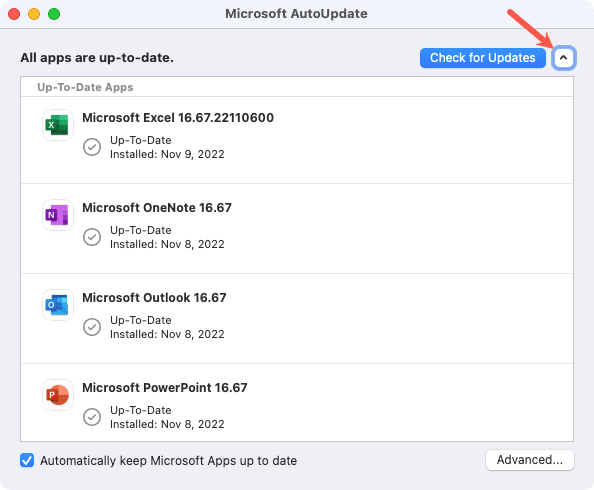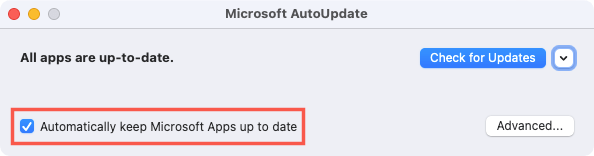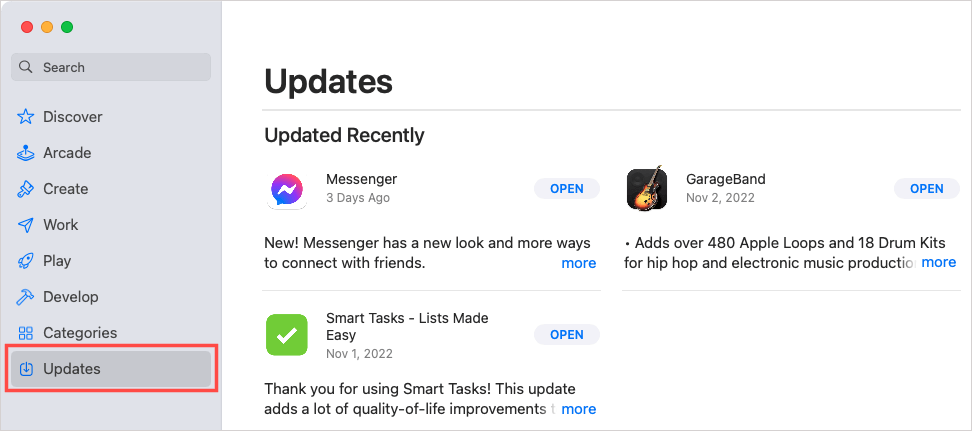Make sure you have the current version
For receiving new features, security updates, and fixes for known issues, it’s important to keep your applications up to date. Here, we’ll show you how to update Microsoft Office apps on Windows and Mac.
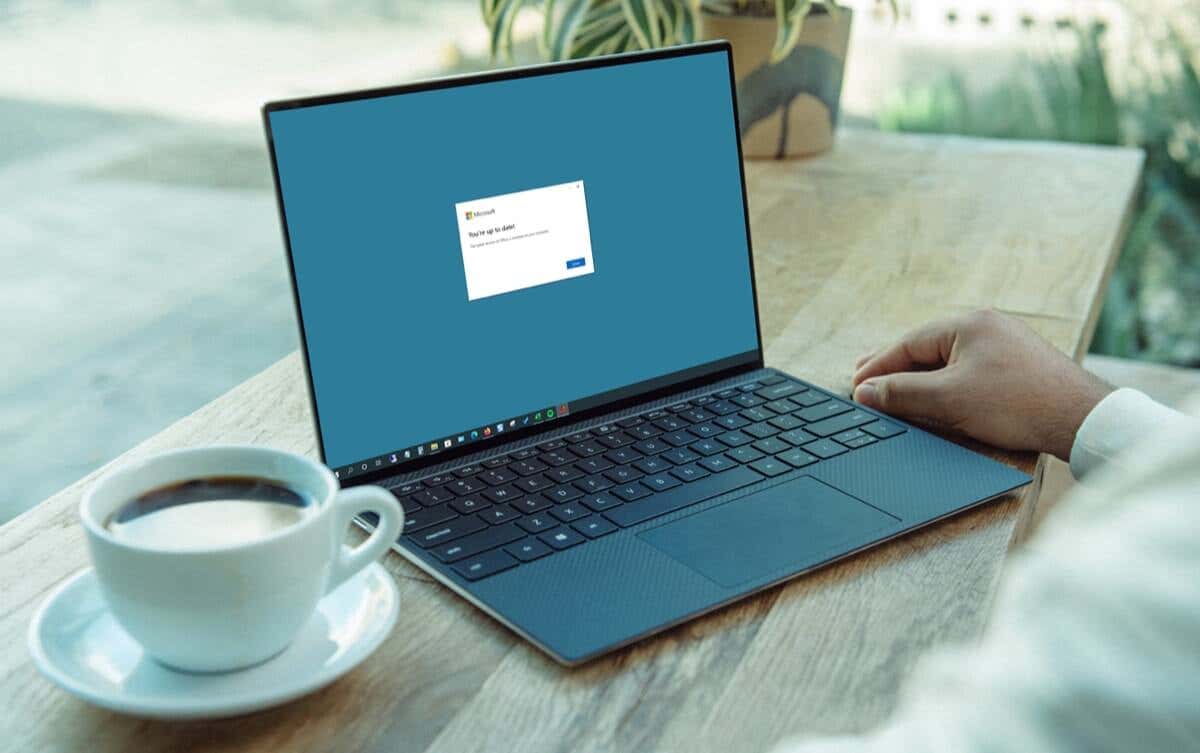
How to Update Microsoft Office on Windows
Open a Microsoft Office application to a new or existing document and follow these steps to check for available updates.
- On the Home screen, select Account on the bottom left.
- On the right, open the drop-down menu for Update Options.
- Choose Update Now. If you don’t see this option, select Enable Updates. Then the option should display.
- If updates are available, you’ll see them start downloading in the subsequent pop-up box. If not, you’ll see a message that you’re up to date.
- You may then see a message that Microsoft must close your open Office applications to install the update(s). Be sure to save your work in these applications and then select Continue.
- When complete, you’ll see a message that your updates were installed. Select Close.
Microsoft Store Updates
If you obtained your Microsoft Office suite from the Microsoft Store, you can check there for updates too.
- Open the Microsoft Store as you normally would. You can also access it in the Start menu or using Search.
- Make sure that you’re signed in with your Microsoft account. You can check this by selecting your profile icon at the top to view your Microsoft license.
- Select Library on the bottom left and you’ll see the number of Updates & downloads available at the top on the right.
- If there are Office updates, pick Update all or Get updates.
How to Update Microsoft Office on Mac
Open a Microsoft Office app on your Mac like Microsoft Word or Excel. Then, follow these steps to check for and download available updates.
- Select Help in the menu bar and choose Check for Updates. If you don’t see this option, run the Microsoft AutoUpdate tool which you can grab from the Microsoft Support website.
- If updates are available, select the Update button or Update All in the small window that appears. You may be asked to close your applications first, and then you’ll then see the update(s) in progress.
- When complete, you’ll see that your applications are up to date. You’ll also receive this message if you check for updates and none are available.
- You can then use the arrow on the right to see the updates that were installed if you like.
To turn on automatic updates, check the box for Automatically keep Microsoft Apps up to date. When one is available, you’ll receive a message letting you know.
Mac App Store Updates
If you obtained your Microsoft Office suite through the Mac App Store, you can also check there for updates.
Open the App Store on your Mac and visit the Updates section. If you see one or more Microsoft Office applications in the list, select Update or Update All to install them.
It’s important to keep your applications up to date and Microsoft makes it easy to do this for its Office apps on Windows and Mac.
For more, look at how to see which version of Microsoft Office you have.