Force it to behave in new and useful ways
Windows 10 ships with a level of customization features that we haven’t seen in many other versions of the operating system. Something completely new to this iteration of Windows is a set of settings exclusive to the Recycle Bin.
Up through Windows 8, the Recycle Bin just is what it is—a container for your deleted files. In Windows 10, we can make changes to the Recycle Bin force it to behave in several new and useful ways.

For many, we only know to periodically clean the Recycle Bin so that it isn’t taking up precious disk space. However, you have the option to change the maximum size of the Recycle Bin, set the Recycle Bin to automatically clean itself after a number of days, or bypass the Recycle Bin entirely to just permanently delete any discarded files.
In this article, we’ll explain how to do each of these three actions on any Windows 10 machine.
How to Change the Maximum Size of the Recycle Bin
The Recycle Bin has a default storage space of around 5% of the total size of your disk volume. With that in mind, let’s assume that you’ve assigned 500 GB of space to your volume. For this volume, the Recycle Bin will begin to automatically permanently delete your oldest files when a little over 25 GB of its space has been used.
For the vast majority of users, 5% is more than enough space in the Recycle Bin. However, you may find yourself in the middle of an OCD-induced cleaning session where you want to be extra careful that anything you’re deleting isn’t gone forever. In this case, you may consider changing the maximum size of the Recycle Bin.
To do so, simply right-click on the Recycle Bin icon on your desktop. If you don’t have the icon on your desktop, search Windows for “desktop icons” and click on the “Themes and related settings” option. On this window, scroll down to “Desktop icon settings”.
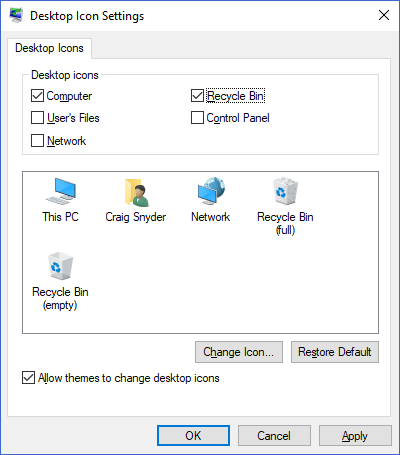
Here, you’ll be able to restore the icon to your desktop.
The Properties window of your Recycle Bin will allow you to set a custom maximum size for each volume.
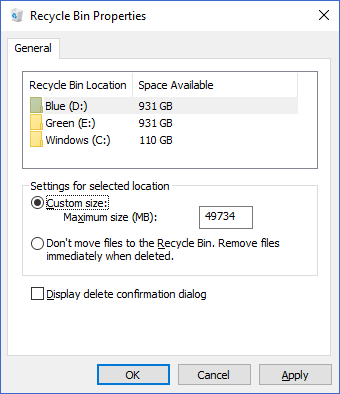
By selecting the “Custom size” radio option, you can enter a maximum size, in megabytes, that the Recycle Bin can grow to before files begin to permanently delete.
How to Bypass the Recycle Bin and Delete Files Permanently
If the Recycle Bin is useless in your workflow, you can set the default action for file deletions to completely bypass the Recycle Bin and delete permanently.
You can do so in that same Properties menu when you right-click the Recycle Bin icon.
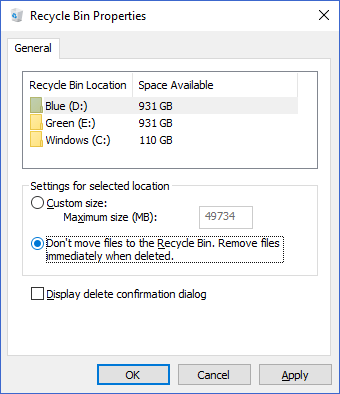
By selecting the “Don’t move files to the Recycle Bin. Remove files immediately when deleted.” radio option, Windows will do just that.
How to Make the Recycle Bin Delete Files After a Number of Days
One of the Windows 10 Recycle Bin features that everyone can benefit from is for Windows to clean up after itself. This feature is built into Windows 10’s Storage Sense, which assists users in performing automated clean-ups of their drives. It’s comparable to a native Windows solution for something like CCleaner (which we can no longer recommend).
To begin using Storage Sense to free up your Recycle Bin’s space after a number of days, press the Windows + I keys to bring up Windows Settings. From there, click on System. On this window, click on Storage on the menu to the left. You should then be at a window that looks like this:
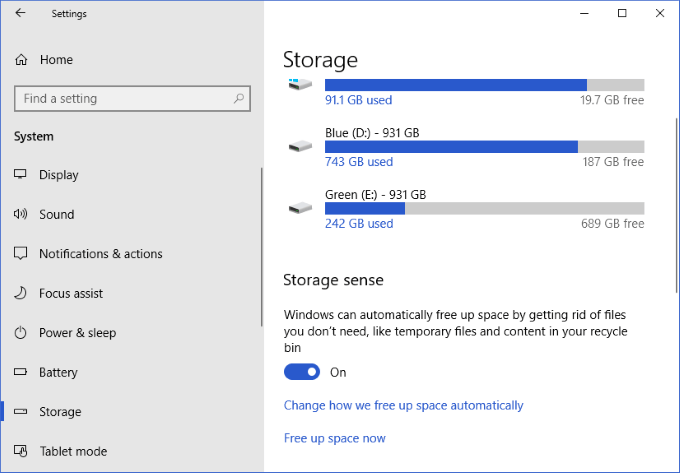
Here, click on “Change how we free up space automatically”.
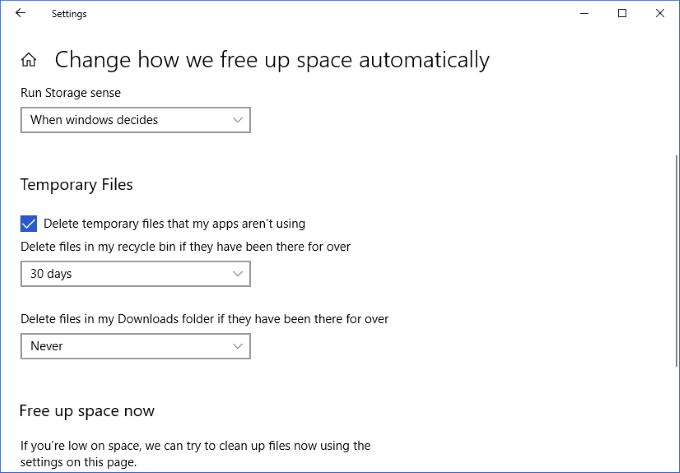
On this window, you’ll see a dropdown box belonging to the “Delete files in my recycle bin if they have been there for over” setting. The available options are as follows:
- Never
- 1 day
- 14 days
- 30 days
- 60 days
Using the dropdown box to select one of these options will save this change to your Storage Sense’s settings. This change will apply retroactively, so if you have files that have been in your Recycle Bin for 80 days and you opt for Storage Sense to delete them after 60 days, they will be deleted upon applying this change.
While maintaining a healthy Recycle Bin is as simple as a few clicks, it’s appreciated that Windows 10 has offered users settings to help automate and better control how one of the longest and most important parts of the operating system behaves. These three simple settings are worth checking out and only take a few seconds of your time!
If you’re interested in learning more ways to clean your Windows 10 machine, be sure to check out our article on running disk cleanup in Windows 10.





